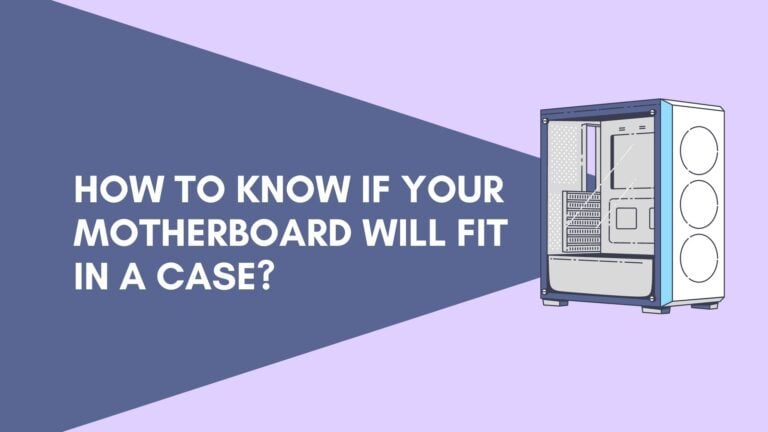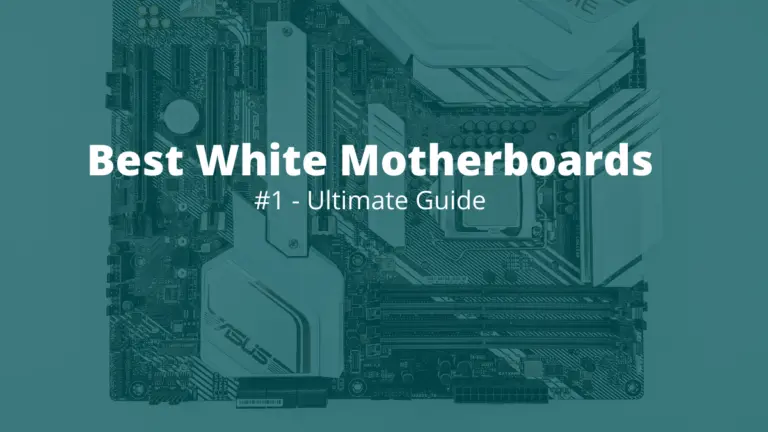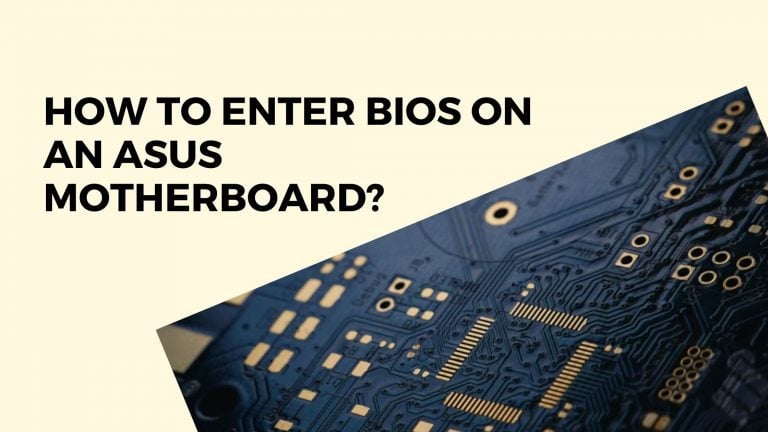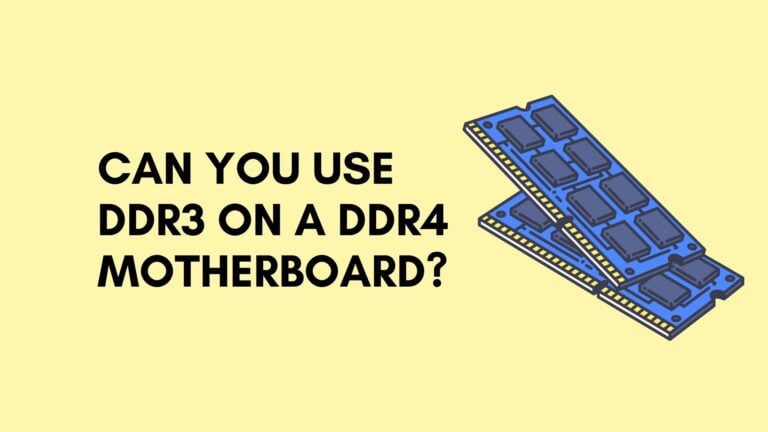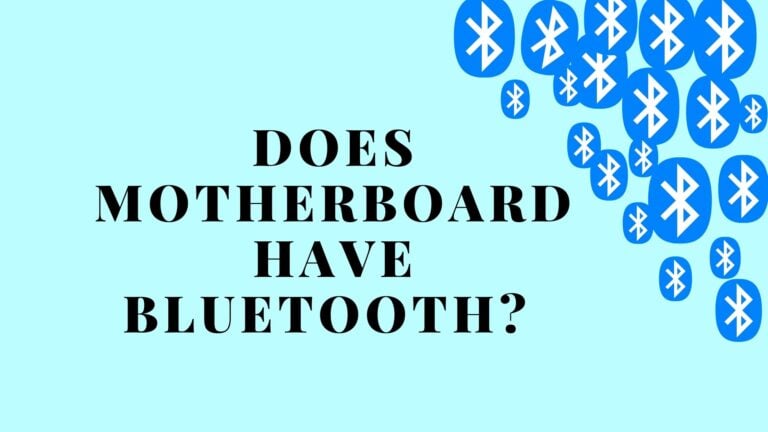Fix: Orange light on ASUS Motherboard
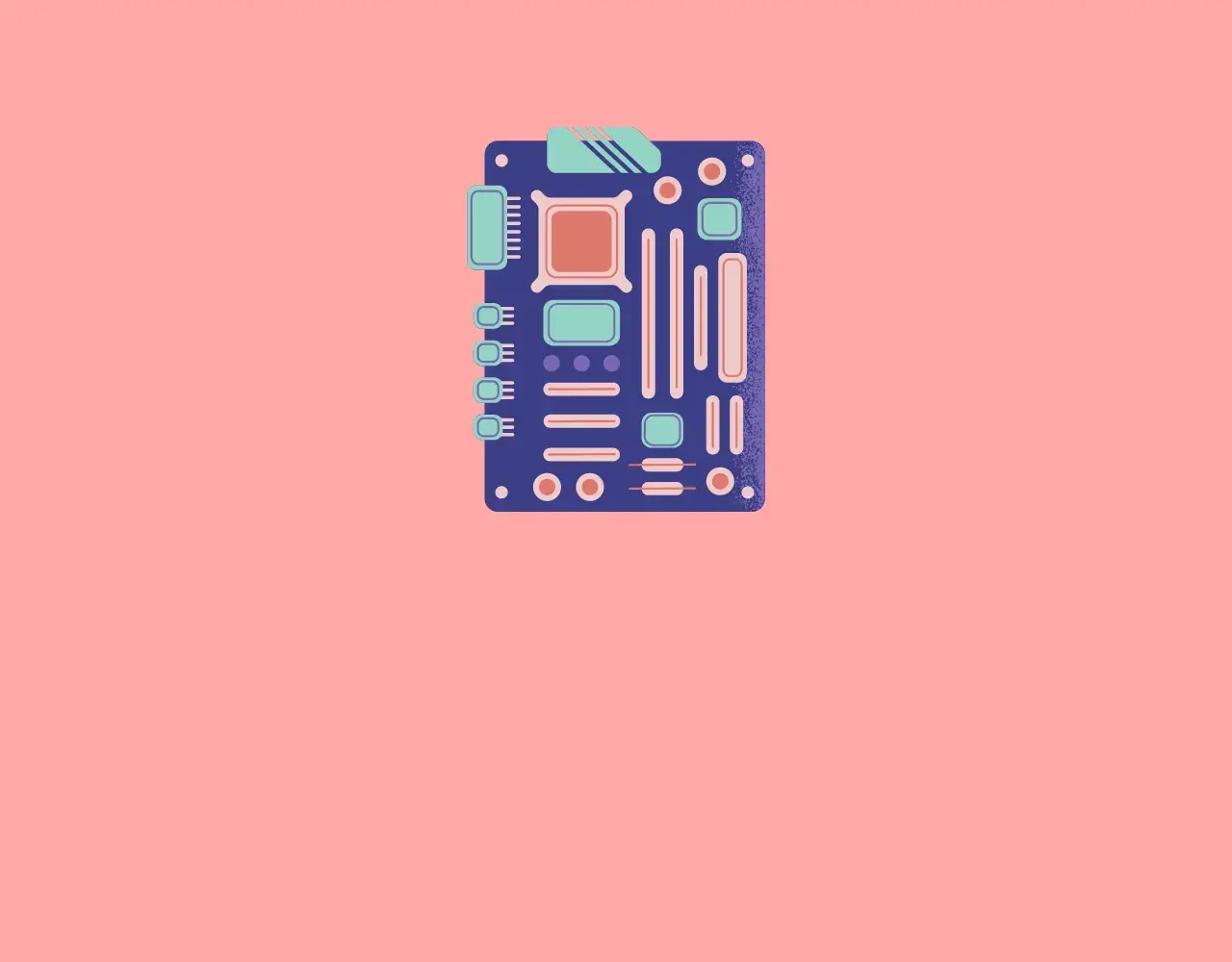
Not everyone is aware of the technology involved with a PC’s hardware components, so if something goes wrong, they may Google it. Electronics are programmed to notify us if there is an issue with their operation.
These indications include noises or lights suggesting that something is malfunctioning, with an orange light on the motherboard being one example. ASUS system being one example of this, whose motherboard orange light has been of much concern.
Motherboard orange light or yellow light as some people call it, has been a source of trouble for most people. In order for us to understand “motherboard orange light” we first need to get a grip on how does the motherboard operate in order to fix the orange light on ASUS motherboard.
How Does The Motherboard Operate?
The major role of the motherboard is to accommodate the computer’s CPU chip and allow it to connect with other components. Everything that operates or improves the computer’s performance is either built into the motherboard or connected to it via a slot or port.
When you turn on your computer, the motherboard is powered by a switch-mode power supply. It then uses buses to deliver data to the relevant input and output devices.
What Does Orange Light On ASUS Motherboard Mean?
We can all agree that a computer’s motherboard is critical to its operation. Everything is connected, including the CPU, RAM, and PCI-Express ports, among other things. When it produces orange light, we should be concerned since it usually indicates a problem in the system’s functionality.
When you detect an orange light on motherboard, the first thing you should look for is if it is on all the time or whether it is flashing. If the orange light blinks, it most likely indicates a problem with the power source.
On the other hand, a static orange light might signal that your RAM isn’t working correctly or that one of your components isn’t properly linked to the motherboard.
You can count the number of times it blinks on starting as sometimes it is a repeating pattern, so keep an eye out for any extended gaps. Based on the number of blinks, your motherboard’s manual should identify what hardware issue you’re experiencing.
RAM problems account for 90% of the time, or your CPU or motherboard’s power cables aren’t properly connected in. So, remember always to plug in your CPU properly because it is frequently overlooked.
Check Samsung TV Motherboard Replacement Cost
Why Is the Motherboard & CPU Orange Light Or Yellow Light Lit?
There are a few reasons why the orange light or yellow light on certain systems is on. The orange light indicates an issue with a hardware component or the motherboard itself.
This issue is not caused by a software defect or an OS (Operating System) malfunction. Some reasons as to why the orange light on your motherboard is lit may be:
Improperly Installed RAM:
The RAM you are using may be incompatible with your motherboard. This might result in the orange light on the bottom right corner of the motherboard.
Unstable Or Low Power Supply:
The motherboard, as well as certain components, is powered by your power supply. If you have a 500W PSU and a system that requires 550W, the orange light on the motherboard may indicate this.

If you purchase a low-cost power supply that is not 80 plus bronze or above, your motherboard and its components may not receive enough steady power to perform correctly.
Check When to upgrade your Motherboard?
Loosely Connected Cables:
The connection between the motherboard and the hardware could be weak. The orange light might potentially be caused by a faulty connection between your devices and motherboard.
Damaged Parts:
The power supply or even the motherboard might have been damaged before you purchased them. The orange light might also appear if the power cord connecting the wall socket to your PSU, which powers the motherboard, is faulty.
Faulty CPU
Everything on your motherboard is controlled by your CPU, including memory, managed by a memory controller inside the CPU. A faulty CPU may prevent your memory from functioning, causing the orange indicator to glow.
How To Fix The Orange Light On The Motherboard
Though your computer operates well, even if the orange light is glowing, nothing may be wrong with it. If that’s the case, your user manual will provide the information you need to figure out why the orange light is on. Please read the user instructions thoroughly.
Remove anything connected to the motherboard to determine the source of the problem. GPUs, RAM, and storage devices are examples of add-in devices that may be uninstalled.
Remove any case components that are connected to your motherboard. Because your PC cannot start without RAM, you may use a single RAM stick in your motherboard to power it.
Next, launch your desktop. If you don’t see the orange light, it means there’s an issue with the GPU, RAM, or storage device (the problem with the storage device is usually not the case). If the orange light remains continuous, the fault is most likely with the motherboard.
If you do not correctly put your RAM, your system may not recognize it at all. If you see an orange light on your motherboard, removing and resetting the RAM may help.
Check Will A Motherboard POST Without CPU?
You may use a blower to clean the slot or use rubbing alcohol to clean your RAM. Before inserting the RAM stick into the RAM slot, make sure it is totally dry.
When installing your RAM, check sure the gap on your stick matches the space on the motherboard slot. You must also hear the click sound to ensure that the RAM is fully fitted. If the problem persists, try inserting the RAM into a different slot.
You can also try reconfiguring the RAM; you can check your motherboard for any buttons around the orange light. If you hold down the button for a few seconds, your computer may fix itself.
When you press that button, your RAM will be reconfigured according to the settings on your motherboard. Your RAM may not always adapt to your motherboard’s settings.
Another method you can try is checking if the problem is fixed if you change the PSU. If the orange light is on, you may check if the cooling fan and GPU (Graphics Processing Unit) fan are operational. If this is not the case, your power supply may not supply enough power to your motherboard.
You’ll need a power supply capable of powering the complete motherboard to solve this. You can quickly assess how much electricity your desktop computer requires. Websites like CoolerMaster and Newegg include a feature on their pages that will help you determine the needed power for your desktop PC.
You can also flash or update your motherboard’s BIOS. A BIOS is essentially a computer software that is saved in your ROM. BIOS enables your computer to boot up and communicate with numerous devices connected to your motherboard.
Most recent motherboards will have a function to update your BIOS through a button on the I/O panel called the flash BIOS button. It enables you to update your BIOS without needing a CPU or RAM.
You only need a flash drive. You may use a flash drive to update your bios by following these procedures.
How To Update Your BIOS
- Format your USB flash drive (it should be FAT32).
- Download the most recent BIOS update for your motherboard.
- Copy the downloaded BIOS file to your USB drive.
- To rename your motherboard, consult the user manual.
- A 24-pin power cord is required to power your motherboard. Although a CPU is not required, you must connect the 8-pin power cord to your motherboard.
- Insert the flash drive into the I/O panel’s bottom USB slot.
- Flash the BIOS by pressing the flash BIOS button. The I/O panel is likewise on the same side as this.
- Wait for the light to cease flashing. This might take a few minutes to finish.
When the BIOS upgrade is finished, you can reconnect your components to determine whether the problem has been resolved.
Lastly, but still worth a shot, you can try and unplug any cables connecting your motherboard or any internal components to the power supply. Remove all connections, including the 24-pin cable that supplies power to the motherboard, the 8-pin PCIe power connector from the GPU, and any power cables from the HDD and SSD.
Set it alone for 20-30 minutes before reconnecting all of the cords. This may prevent your motherboard’s orange light from going on.
Check Can I Install DDR5 RAM on a DDR4 Motherboard?
Solutions If The CPU Yellow Light Light Is Static
In the event of the static orange light on CPU, you must carefully diagnose the system because there might be several causes for your motherboard to generate the light.
It is usually associated with a type of memory, such as a hard disc drive (HDD) or a solid-state drive (SSD). However, before making any judgments, it’s always a good idea to do a system check.
Unplug all of the system’s cords, including hard discs and optical devices, to figure out what’s wrong. After that, connect the power cables to the motherboard and power on your computer.
If the system is up and running, connect each piece of hardware one time to check which one causes an orange light to appear on the motherboard.
If the problem hasn’t been resolved by now, consider carefully removing and cleaning the RAM’s pins. Also, if you have twin sticks, try using only one and see if the system will POST.
Solutions If The Light Is Blinking
If the orange light on your motherboard is flashing and the fans aren’t turning on, it’s likely due to a power supply unit issue. If this is the case, check to determine if your system receives the proper voltage from its power supply.
If it receives adequate voltage, you will need to investigate further your power supply, which you may accomplish using a paper clip or a PSU jumper. Follow the procedures below to verify your power supply and confirm the orange light on your CPU motherboard:
- Turn off your power supply and disconnect all cables save the 24-pin cable and the main cable.
- After that, count from the left of the 24-pin cable facing you, and locate pins 4 and 5.
- Insert the two ends of the paper clip (or use a PSU jumper) into the newly discovered pins 4 and 5.
- After that, switch on the power supply and see whether the fan turns on. If the fan does not turn on, your power supply is faulty or has failed.
- However, there may be times when the PSU fan spins, but the system does not boot. In that situation, use a multimeter to check the individual voltage to confirm that the power supply is giving adequate power. Alternatively, most power supplies have a button that allows you to self-diagnose the power supply unit.
Should You Upgrade Your Motherboard?
The motherboard of your computer is an essential component of your system. Although upgrading the motherboard might be pricey, it can give benefits such as enhanced performance, device support, and graphics. When your computer starts to underperform or fail, it’s time to upgrade.
Upgrading your computer’s motherboard provides a faster CPU, quicker data transfer, and a better graphics card. Keep in mind, though, that motherboards link to RAM, CPUs, and other components.
However, before updating your motherboard, make sure you’ve done thorough troubleshooting to confirm that the lag or malfunction isn’t caused by a problem with another component, such as RAM or the CPU. You should also consider the cost of replacing the motherboard.
As a result, compatibility is crucial when replacing your motherboard.
Conclusion
In conclusion, the orange power light on a motherboard might be caused by various difficulties, including memory problems, video card problems, and a faulty power supply unit, among others.
If you’ve tried all of the above methods and still have an orange light on CPU, your motherboard may have failed and must be inspected by an expert.
However, if you see an orange light on your ASUS motherboard, this is typically not a concern. ASUS features a typical orange LED that signals that your motherboard is getting power and is functioning properly.