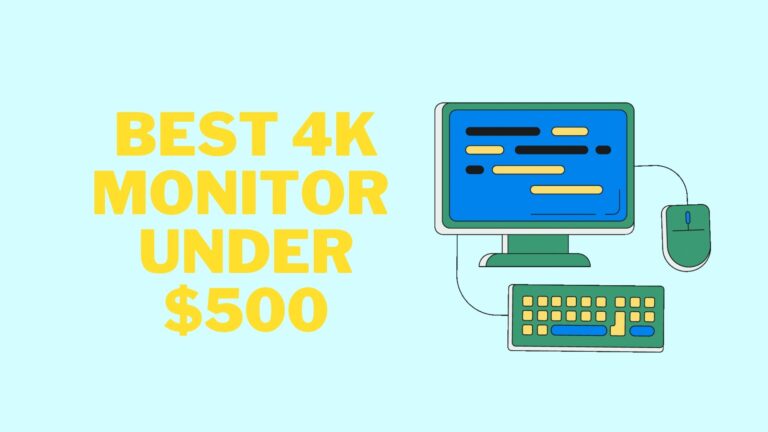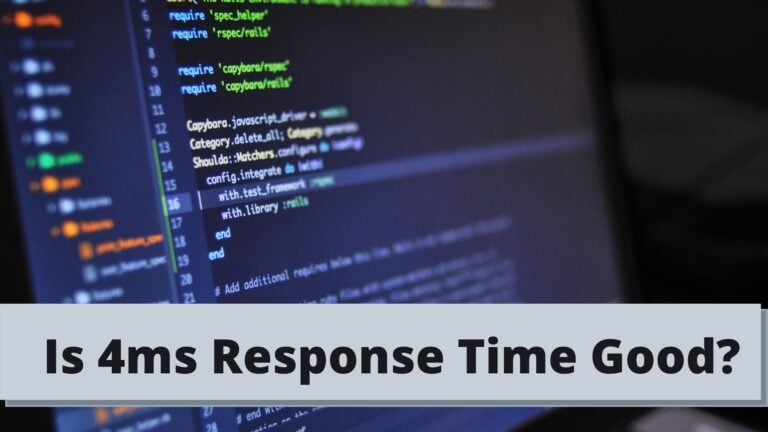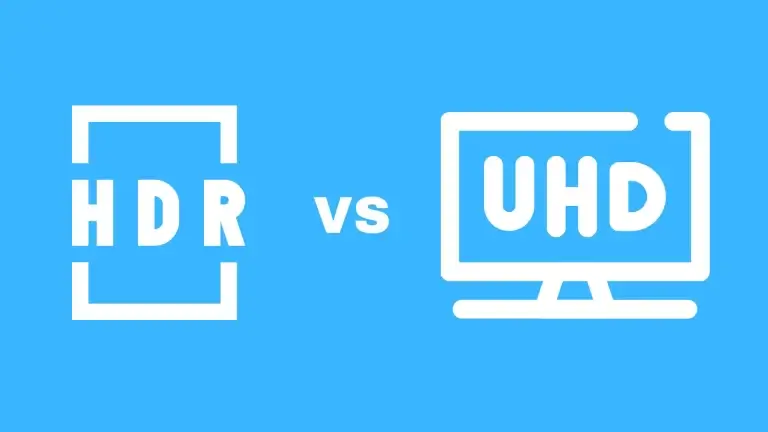How To Unlock A Dell Monitor? An Ultimate Guide

Are you a Dell monitor user? Have you locked your monitor? Are you too worried about how to unlock your Dell monitor? Take a deep breath! We understand that it is some kind of mini attack situation for a regular user whose Dell monitor got locked and is unable to unlock it.
Therefore, we are providing your desired information in this article about “how to unlock a Dell monitor.” It is not only the demand of a regular user but a necessity of every monitor user who lacks knowledge of unlocking a monitor.
Well, it seems that a lot of people unintentionally use a feature of the Dell monitors meant to save them from accidentally changing the contrast or brightness of the monitor and landing up locking the monitor. After this, they can’t find out how to unlock it which pushes them into trouble and a frustrating situation.
Well without wasting time, let’s jump towards the steps:
Check Can 60Hz Run 120FPS?
How To Unlock A Dell Monitor – Helpful Techniques-
Do you have a Dell monitor which has been locked mistakenly? When you turn on the monitor, for a few seconds, the screen appears and the monitor is black, and nothing is seen? No worries! We have multiple methods for you, here you go!
Method1: Basic Method
There are some techniques needed that can solve your issues. Let’s have an eye on it.
- Press and hold the menu or setting button for exactly 15 to 20 seconds and the screen will be opened.
- If you have a new Dell monitor and the above technique does not work, then push/pull the bottom button (not the power button) for 15-20 seconds as mentioned earlier.
- You can unlock the monitor with the help of your monitor. You can press the menu button for the time mentioned earlier and not release the button.
After this, you will see a large padlock appear in a box-like purple or blue to the center of the monitor. But all this has nothing to do with the screen, because either the monitor is locked or not, it works perfectly. Besides all, you need to figure out the problem, probably, your monitor has a problem with the lamp or inverter.
Method 2: Unlocking The Dell Monitor
Let’s see the other method of unlocking the Dell Monitors.
- Turn off the monitor.
- Detach all monitor cabling from the PC (VGA, DVI, HDMI, DP, USB, etc).
- Disconnect the monitor power cord from the back of the monitor.
- Press and hold the monitor power button for 5 seconds.
- Rejoin the monitor to the PC video card.
- Reconnect the monitor power cord to the rear of the monitor.
- Switch the monitor on.
- Press and hold button 5 until the unlocked padlock appears.
Another thing to consider is that sometimes connecting the monitor to DV1 does not work at all. So, you need to connect to active HDMI and the above process will definitely work for you.
Check Best 49 Inch Monitor For MacBook Pro
Method 3: Intermediate Unlocking Procedure
If the basic procedure will not work for you, it might be possible that the menu button is not working or damaged due to excessive use. Besides this, the monitor does not support the 15-second unlocking feature as it was programmed in the OSD. Therefore, you will need to redo the basic procedure but during step 2# you need to press and hold the MENU button for 60 seconds instead of 15.
When successful, please remember to turn off the monitor, if it is no longer to conserve energy.
Method 4: Expert Procedure
If both basic and intermediate tips do not work for you, let’s have another procedure to unlock the monitor.
- You may need to do a cold reset by turning off the monitor then carefully detaching the cabling (power cords, USB cables, VGA cables, DVI cables and HDMI cables) from the monitor.
- Check the connectors on the cables. If they are very tight, use the screwdriver and loosen them.
- Once the cables are removed, hold the monitor’s power button for 5 seconds to turn on the monitor.
- Now, release the power button and hit it once (to turn it off). Begin the process of reconnecting all the data then power cables.
Remember that the process should be done slowly. So, there will not be any damage to the connector and cable pins.
Method 5: Hardware Issues
Not every time, the monitor has a button issue and by pressing it, you can unlock the button. There can be other issues too which are to be considered e.g. hardware issues. Now, do not lose hope! We also have a solution to this problem.
- Ensure that you have placed your computer on a plain surface where it does not get its buttons pressed accidentally. If it happens, clean it once in a while.
- Check the cables, disconnect and reconnect them.
That’s how you have come to know “how to unlock a Dell monitor.”
Check Is 144Hz Worth It?
Why Unlocking Is Important
Are you looking to buy a privacy filter? For doing this, it would be better to look up the monitor’s model number and it can be recovered by pressing the menu button. Though this can not be done if the monitor’s settings are locked. So that is why it is important that the monitor should be unlocked.
Your other options would be to read the fine text at the back of your monitor, but it can not be seen if the monitor is in a dark area or it is locked.

Prevent Monitor from Automatically Locking /Unlocking
Are you worried about why your monitor automatically locks and unlocks itself? And do you want to prevent your monitor from changing itself automatically? Well, no worries! You will surely get your answer in this article. Let’s have a look at it.
You should remember that the feature can be changed at any time. If the monitor is powered on and also lying on the screen with the menu/exit buttons pressing the surface. So please take care of the monitor and keep it upright all the time.
The best thing is Dell has manufactured a flat square button which does a great job of not creating any frustrating situation. But it can only be done if the monitor is on a flat surface.
There are some recommendations for preventing the monitor from any trouble.
Recommendations
Let’s have a look at some recommendations:
- Keep the bezel surface of the monitor secure and safe.
- Unplug the power cable and rest it on a cloth or dust rag for preventing the monitor’s bezel and button from scratches.
- Be very protective of USB cables.
- Sometimes, due to the position of the device, USB cables keep on pressing against the menu button and causing it to flash (lock and unlock every 15 seconds) on the screen.
- Keep checking on the external things e.g. speakers, printers, books, binders, and moveable items on the desk.
- If you are getting out of the space on your desk, try standing on the PC and using it in a tower format. Be sure to access the USB ports and optical tray.
Frequently Asked Questions
Let’s have a look at the questions which are frequently asked by you about “how to unlock a Dell monitor.”
How Do I Fix My Dell Monitor That Won’t Turn On?
If your Dell monitor is not working after sleep mode and will not wake up, drain the power from the device. To do this, unplug any external devices that are attached to the monitor, remove the adapter as well as the battery, hold the power button for a few seconds, then reconnect and power on.
Why Is My Dell Monitor Screen Black?
The poor connection between your graphics drivers and your operating system can cause your screen to black. You may also need a reinstallation of Windows because after system updates your screen may run into Black.
How Do You Unlock The Side Buttons On A Dell Monitor?
Many monitors had been placed on its face to connect cables, and the screen became locked. Some research revealed that it can be done when the MENU button is held for 15 seconds. So monitors like the Dell E228WFP, P2210, and 1701FP can be unlocked by holding the MENU or settings button for 15 seconds.
Is There Any Reset Button On Dell Monitor?
A Dell monitor can be reset by using the on-screen-display menu. It can be accessed using the buttons or joystick that is available on the Dell monitor.
Check Are Dual Monitors Worth It?
The Finishing
To wrap up, we have come to know many multiple ways “how to unlock a Dell monitor.” It is not a difficult task to perform as it needs some techniques and steps to follow. Many people face trouble when their Dell monitor gets locked.
You may have also come to know the reasons why your monitor can get locked and how you have to prevent it. Users usually do not bother with little things which can lead them into a frustrating and worrying situation.
We believe that we have provided you with the best of your desired information. Hopefully, it will help you in solving your queries and further in your project.