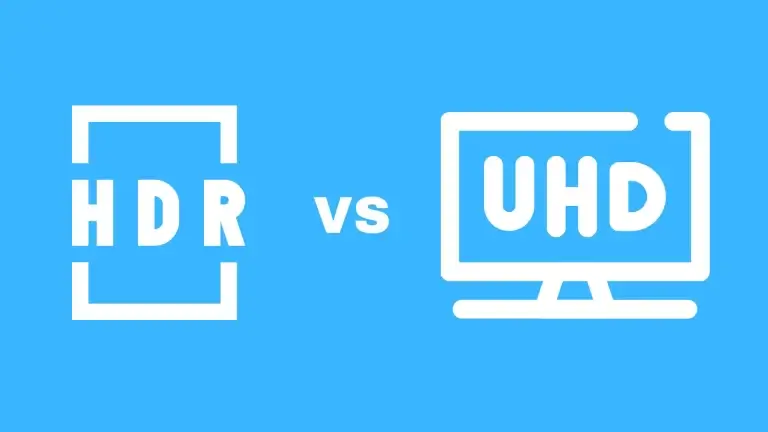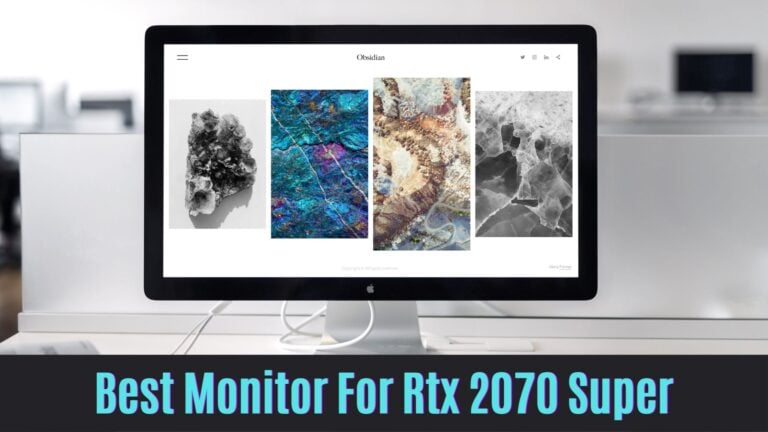Dell Monitor No Sound – Unscramble The Problem

Are you wondering how to solve the problem of your Dell monitor no sound? It could be a great dilemma that must be resolved priorly otherwise you could be in an awkward situation. What to do with a Dell monitor with no sound?
Without any doubt, when your Dell Monitor is not giving sound and not working properly, it can give you a severe headache. Many other issues could be the cause of this dysfunction. Careful and active troubleshooting can diagnose the difficulty so that you can rapidly solve the issue of what is creating the sound problem.
Read on to get more about what to do if Dell Monitor has no sound.
Quick Fix To Dell Monitor No Sound
If your Dell Monitor sound is not working and creating problems in smooth functioning, here are some steps you can try to overcome the problem of your Dell monitor with no sound:
- Check to see that the Mute function on the monitor is not enabled and that the volume is not turned to the lowest level. Right Click on the speaker icon and choose Open Sound Settings. Select your required output device and set the volume level.
- Check if the sound card of your Dell monitor is working. To perform this action, click on the Start option and then Right Click on My Computer. Then select the Manage option and then the Device Manager. Now go to Sound, Video, and Game Controllers and pop on the + sign. You will find a yellow triangle that will appear to show if there are any problems. Select the indicated device and then click on the Properties. Now you can select to Update the Driver.
Check Can You Use an iMac as a Monitor?
Dell Monitor No Sound – Crack Something More
When you are having an audio-supported video cable like an HDMI cable, Windows will automatically change the default audio playback device to audio supported cable. This may happen when a laptop computer is coming out of Sleep Mode since the Dell Monitor System will tend to discover the audio-capable cable prior.
- If your Dell Monitor sound is in dysfunction, you are required to change the default sound playback device in Windows 10. Select Start and then go for Settings. Now pop on System and on the left Menu select Sound. Click on Your Output Device and select the audio device that you want to use on your Dell monitor which has the problem of no sound.
- To see if HDMI Output is the default device, firstly, go to Start. Then click on the Control Panel and look at the Right Side of the screen. In the View By popup, select the Sound option. Then choose the Show Disabled Device and Show Disconnected Device.
- Another way to resolve the problem of your Dell monitor sound is to update the Sound Card Drivers. To do so, select the start button. Then type in devmgmt.msc. Enhance sound and then Right Click on the Sound option and pop on Update Driver.
- Lastly, you can check, in the BIOS, the onboard audio settings to match the settings that are mandated by the sound hardware configuration of the Dell Monitor.
- Check on the back of the Dell Monitor to get your sound configuration and the required setting of BIOS. That could be Configuration A to indicate On-Board Audio, Configuration B, which indicates a Soundcard, or Configuration C when the PC has sound connections in both directions.
Check Does Monitor Affect FPS?

DisplayPort Of Dell Monitor No Sound
A DisplayPort that is a DP, looks very similar to an HDMI and allows for audio and video transmission. Often, there can be an error that tends to lead to a failure in the transmission of sound through the DisplayPort.
- If there is no sound in your Dell Monitor and there is no sound on the DisplayPort as well, Right Click on Start and then select on Control Panel. Here, click on Hardware and Sound and then select the Sound option. Then select your desired audio device to use. Select the Set Default and then the OK option.
Dell Monitor Volume Too Low
- If your Dell Monitor has no sound then there could be a possibility that the volume of your Dell monitor is too low to hear clearly, it is a great factor to make you annoyed. This issue is normally because of the Windows Volume Mixers being set to 0. Follow the given instructions to get this problem resolved.
- If your Dell Monitor is giving no sound and the volume of your Dell Monitor is too low, set the Dell UZ2715H as the default playback device. Now maximize all of the Windows Volume Mixer Controls and increase all of the volume controls to the maximum level.
Check Best Monitor For Rtx 2070 Super
If Dell Monitor Volume Control Not Working
- If the Volume Control on your Dell Monitor is not functioning properly, it actually creates a continuous headache that won’t go away. Troubleshooting that uses the Windows Sound Troubleshooter can lead to a quick understanding of the issues that are leading to your Dell Monitor Volume Control not working.
- If your Dell Monitor produces no sound due to the Volume Control dysfunctioning, in Microsoft Windows 10, run the Windows Sound Troubleshooter. Right-click on Start and then select the Control Panel. Click on System and Security and select the Find and Fix Problems. In the Hardware and Sound popup, click on Troubleshoot Audio Playback and then go according to the on-screen instructions.
Dell Monitor: Only One Side Sound
- If the sound of your Dell Monitor is only being produced on one side, it’s like a logistical nightmare. It is not only highly annoying, but it also affects your overall hearing balance. Therefore, it is necessary to find the root of this issue and to get it fixed as soon as possible.
- Still, if your Dell Monitor Sound is not working and sound is only being produced on one side, the best way to fix this issue is to run the Audio Troubleshooter. To do so in the Windows Search Bar type in Find and Fix Audio. Even if the problem is not solved now, try to reinstall the Audio Drivers.
The way to reinstall the Audio Drivers is, Search for the Device Manager. Then Double Click on Sound, Video, and Game Controllers. Here right-click on the Audio Drivers and select the Uninstall. Then select Delete the Driver Software for This Device and then restart your computer once.
At this point, download and install the latest version of the Sound Driver. Select Settings and Update and Security and then to the Windows Update Page and then see for Updates. Now Windows 10 will automatically download and install the most updated Sound Drivers.
Here, perform the Audio Playback Test. Firstly, shut down the computer and restart it. Turn on the computer, tap, and hold on to Esc until the Startup menu reappears on the screen. Press on F2 once and then go to the Component Test. Here run the Audio Playback Test.
The problem is solved and the issue is finally fixed.
Check Best Dual Monitor Setup For MacBook Pro
The Final Click
Hopefully, after going through this piece of writing you will successfully overcome the issue of Dell monitor no sound. All the possible situations and their remedies to prevent it have been discussed in detail which will help you out to get rid of this logistical monster.
Enjoy your Dell monitor with outclass sound effects and the best screen quality.