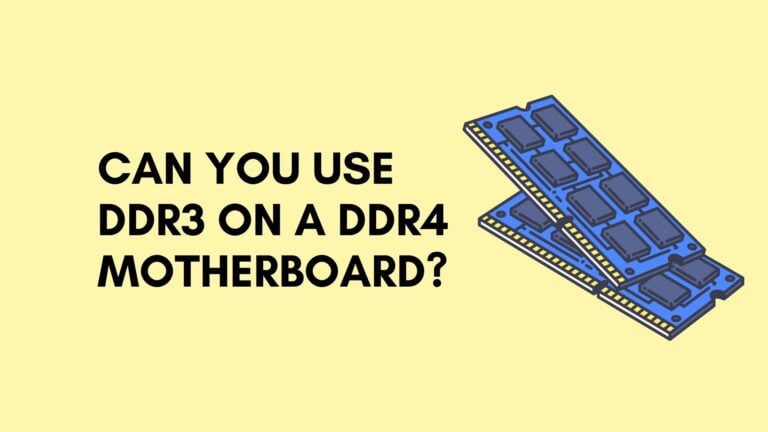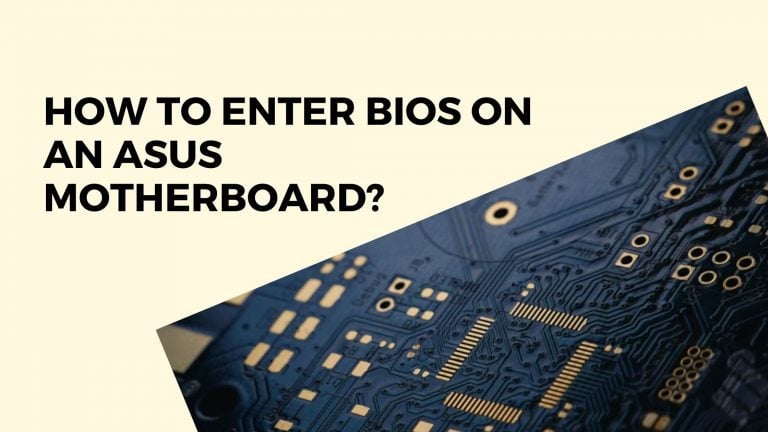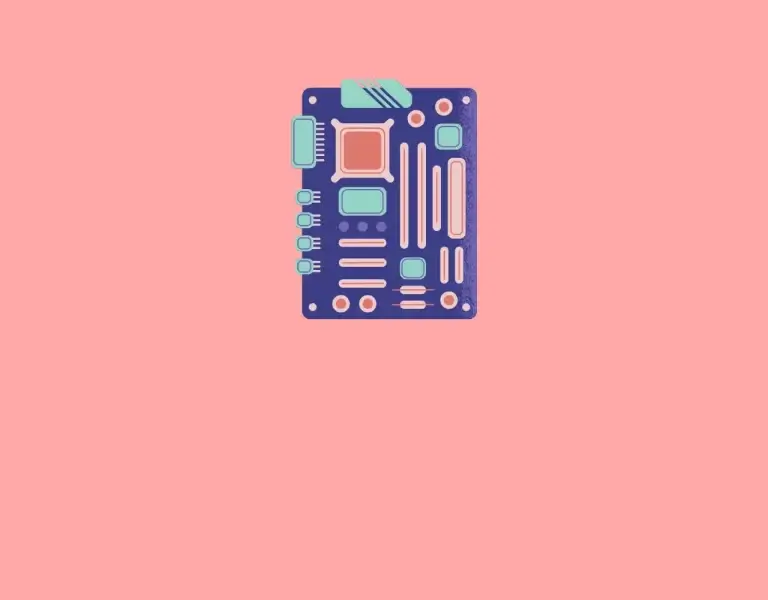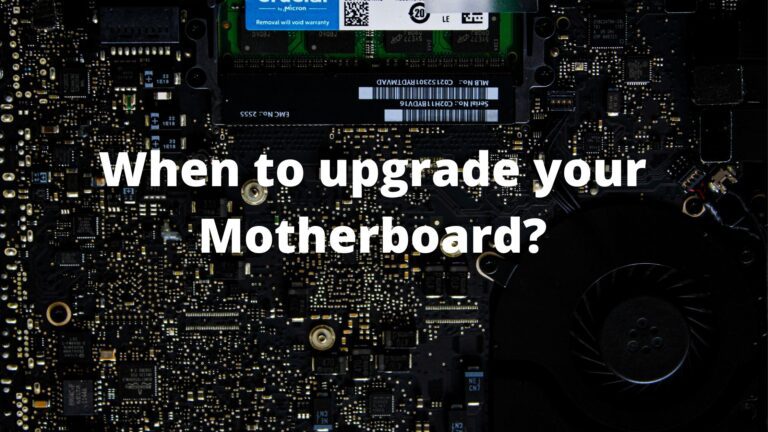How to enable motherboard HDMI?

It might be a bit puzzling to activate motherboard HDMI. There are a number of distinct strategies for doing this task, but each one has a somewhat different focus.
If you wish to use your motherboard’s HDMI port, you’ll need to take one of the following procedures. Try not to utilize any of the available shortcuts since they might overheat your motherboard and cause a greater problem.
You never know, you could run out of ports on your dedicated Graphics Card, or if the HDMI port on the graphics card is broken, you might want to try enabling the motherboard’s built-in HDMI.
Before we begin, please ensure that your CPU has Integrated Graphics.
If so, you can enable integrated graphics in your motherboard’s BIOS.
This option, titled IGPU Multi-Monitor, may be found in the Advanced options. Save your settings and restart your computer, then connect the monitors and install the most recent integrated graphics driver.
Another consideration is that not all motherboards, particularly older ones, permit the use of onboard video ports when a dedicated graphics card is mounted. In the simplest terms, if you have a Pie graphics card installed, some motherboards still have the onboard HDMI option permanently disabled.
As a result, you must check the BIOS or the manual of your motherboard to see if it supports Onboard Graphics in addition to specialized graphics.
In this post, we will walk you through the many techniques for using a safe motherboard HDMI with a graphics card.
Why do we need to enable motherboard HDMI?
You may wish to connect more monitors to your system but are unable to do so due to your card’s restricted number of HDMI ports. Most motherboards provide one HDMI port.
On the other hand, if you do have a GPU installed, it may have a single or several HDMI connectors, depending on its age and manufacturer.
If you have an older GPU or if the HDMI port on your GPU is broken, the onboard Motherboard HDMI might be a lifeline if you need to connect several screens.
Check How to connect a hard drive to a Motherboard?

How to enable motherboard HDMI?
Each step is a little tough and needs some basic computer knowledge, but it’s not impossible. Be prepared to set aside some time for this and remember to be kind.
Keep in mind that your motherboard is sensitive. Before touching, wash your hands and make sure nothing is disconnected.
1) Check if your CPU has Integrated Graphics:
This is the most crucial step. If you fail at this stage, I’m afraid there is no other option for you. Because the HDMI connection on your board is powered by the integrated graphics rather than the GPU, you must ensure that your CPU has Integrated Graphics.
Check to see whether your machine has Integrated Graphics. You might also use Google to look for your CPU model number and see whether it has integrated graphics on the spec sheet.
While many Intel processors now include integrated graphics, the same cannot be true for AMD processors. Only a few AMD Processors with the letter “G” are equipped with one.
Check Does Motherboard Have Bluetooth?
2) Enable Integrated Graphics in BIOS:
Once you’ve confirmed that the CPU supports integrated graphics, proceed with the instructions below:
- After you have saved all of your work, Restart your computer.
- Then, to bring up the BIOS Menu hit whichever key combination is necessary. This varies depending on the system. Escape, Delete, F1, F2, F8, or F12 are common keys for this job. If you are unclear about the Specific Key, you can search for it or reference your motherboard’s documentation.
- You must take extra care while tinkering with the BIOS since you do not want to change any vital settings by accident. BIOS interfaces change between motherboards.
- Navigate to the Advanced Settings tab. Look for any IGPU or Multiple Displays options.
- If this option is currently disabled, update it to enabled. Enabling this option activates the motherboard’s HDMI.
- Save your modifications and then click the Enter key to confirm.
- Start your computer again.
Check How To Connect The Power Button To The Motherboard?
3) Connect your Display Device/Monitor:
- Connect your primary display to the video card’s HDMI port on the rear.
- Now connect your Secondary Monitor to the motherboard’s HDMI port.
- Connect the other end of the HDMI cables to the appropriate monitors.
- Your displays should be identified when you boot up Windows. Feel free to experiment with their respective Display Settings. Right-click on your desktop and select Display Settings.
- You may play with Various Settings relating to the monitors in the menu, such as reordering them.
4) Install the latest Integrated Graphics Driver
Is there no secondary monitor detected? You should consider updating the integrated graphics driver.
- Start Windows and navigate to Device Manager. Look for an Unidentified Device in the Other Devices section.
- Install the most recent driver from your CPU manufacturer’s download website or let Windows search for the correct driver for you.
- Restart your computer and wait for the additional display to be recognized.
When you’re through reviewing this list of unknown devices, you should be able to utilize your motherboard’s HDMI without issue.
Unfortunately, certain settings will return to the motherboard HDMI port, but you won’t have to go through all of these processes because the device should be recognized immediately.
Check How to Enter Bios on an Asus Motherboard?
Conclusion:
When users turn to the option of using the Motherboard HDMI Slot, it is usually because they want to operate numerous screens but have exhausted all of the ports on their GPU.
Many high-end GPUs now include two HDMI ports. If your GPUs have several ports, you don’t need to think about the integrated HDMI slot.
Even if your GPU has several HDMI connections, start with only one or two displays if you’ve never done it before. It is advisable to attach additional displays to these additional ports. You should be careful about overheating and overloading your system.