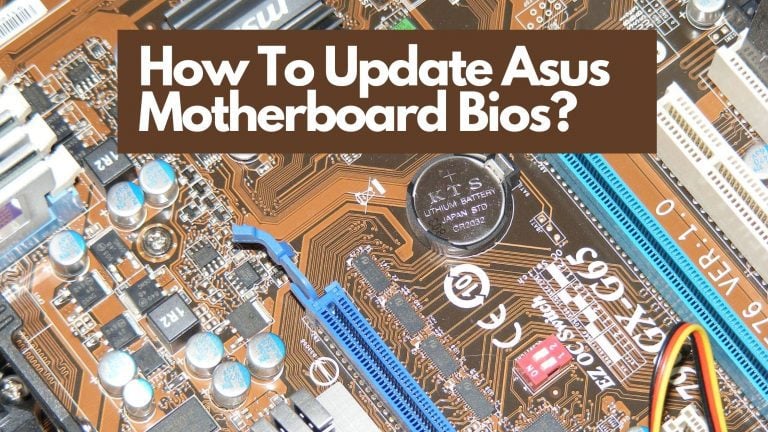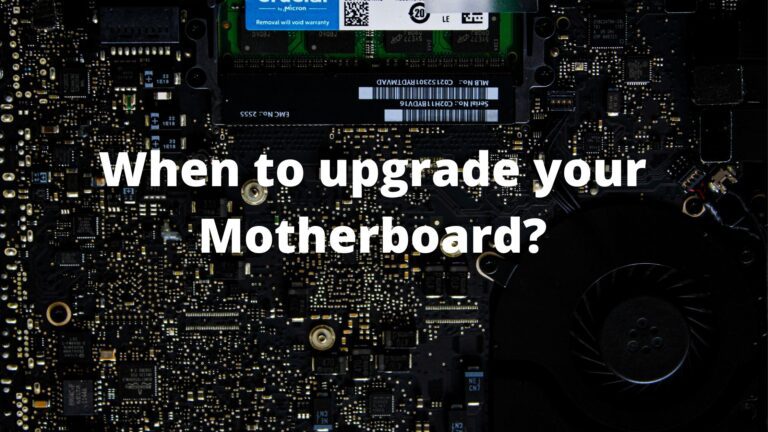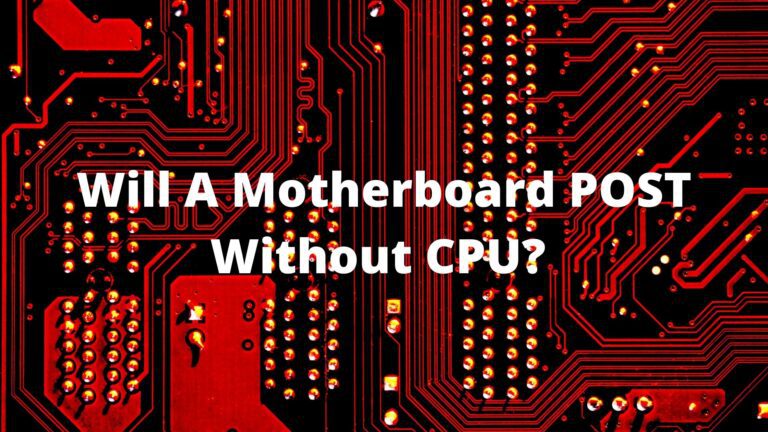How To Reset Bios On Motherboard?

The BIOS is the firmware answerable for booting up your PC. Before the working framework is stacked and assumes control over the PC, the BIOS checks and introduces all your equipment and bootstraps the boot cycle.
The BIOS interface permits you to change your machine’s hardware outside the working framework. Overclockers invest a great deal of energy in the BIOS changing voltage and CPU recurrence multipliers. Regardless of whether you’re not an overclocker, critical framework fixes frequently require BIOS access.
To enter the BIOS, delay until your PC blares during boot, then, at that point, press the key expected to enter the BIOS or Setup, regularly shown on the BIOS boot screen (for example Erase, F2, F10).
However uncommon, you may now and then have to reset your CMOS. The CMOS, otherwise called the Complementary Metal-Oxide-Semiconductor, is a little piece of memory used to store your PC’s BIOS or UEFI arrangement. This setup controls what your PC does on boot.
Assuming you’ve ruined your BIOS with a fizzled overclocking arrangement, changed some unacceptable BIOS settings, or your machine won’t boot as expected, returning the BIOS or UEFI to the production line defaults can frequently fix things. Sometimes, even an infection can ruin your BIOS. You will lose any custom BIOS setups during a reset, however, those can commonly be effectively reset.
Assuming you have a particularly convoluted arrangement, you can frequently back up your functioning UEFI settings and reestablish them later. You probably won’t have one currently, yet it’s a decent system for what’s to come.
If you’ve constructed your own PC, it ought to be not difficult to reset your CMOS. Pre-assembled frameworks may be somewhat more particular, however, you can ordinarily make one of the strategies beneath work for you.
Check How to jump-start your motherboard?
Resetting Your CMOS with a Case Button
Assuming you see a button on your PC’s case marked “Clear” or “Reset,” that will reset your CMOS. This is the least demanding technique, yet not appropriate to all PCs.
1. Switch off your PC.
2. Detach your PC from the divider outlet. You can turn off the power from the rear of your power supply or from the divider outlet.
3. Find the case button marked “Clear” or “Reset.” It’s commonly close to or close to the power button.
4. Hold the “Clear” or “Reset” button down for five to ten seconds, then, at that point, discharge it. You might have to utilize the finish of a pen to hold down the button in the event that it’s little.
5. Reconnect your PC to power and reboot.
6. Press the right key to enter your BIOS choices. Contingent upon your motherboard, it very well may be the ., Delete, F2, F8, or F12. Different PC producers utilize different keys, or you can set Windows 10 to boot into your BIOS for you.
7. Change your BIOS choices as the need should arise. Some motherboards have the choice to stack “optimized defaults,” which are an incredible beginning stage.
Check How To Connect RGB Fans To Motherboard?

Resetting Your CMOS with a Motherboard Button
Some better-quality motherboards have a board-mounted button to reset the CMOS. This can be gotten to by opening the PC case and finding the button inside the case. It will normally be named something like “CLR,” “CLEAR” or “RESET.”
1. Switch off your PC.
2. Detach your PC from the divider outlet. You can turn off the power from the rear of your power supply or from the divider outlet
3. Press the case’s power button on various occasions to release any motherboard capacitors.
4. Find the right button on your motherboard. In the event that you don’t know where to track down it, check your motherboard’s manual out. You can find these on your motherboard producer’s or PC maker’s site.
5. Press and hold the button for five to ten seconds with your finger or the eraser end of a pencil. Assuming you utilize your finger, try to ground yourself by tapping an exposed metal surface (door handles are extraordinary) prior to contacting anything inside your PC.
6. Reconnect your PC to control and reboot.
7. Press the right key to enter your BIOS choices.
8. Change your BIOS choices as needs are.
Check How To Update BIOS On GIGABYTE Motherboard?
Reset Your CMOS by Reseating the CMOS Battery
Assuming you have no alternate method for resetting your CMOS, you can eradicate saved settings by eliminating the CMOS battery. This battery permits the unpredictable CMOS memory to remain fueled in any event when the PC is detached from an outlet. By eliminating and supplanting the battery, you’ll delete the CMOS, driving a reset.
- Switch off your PC.
- Detach your PC from the wall outlet.
- Press the power button on various occasions to clear any capacitors.
- Track down the CMOS battery on your motherboard. This is most regularly a CR2032 battery, a coin-sized battery as displayed beneath. You’ll observe it close to the PCI Express openings on most motherboards. Counsel your motherboard’s manual for its careful area.
- Tenderly eliminate the CMOS battery. Assuming it is gotten by a metal clasp, slide the battery free from the clasp. Take care not to twist the clasp.
- Stand by a couple of moments, then, at that point, supplant the CMOS battery.
- Reboot your PC.
Check How To Update Asus Motherboard Bios?
Reset Your CMOS with the Motherboard Jumper
By physically changing the right jumper, you can set off the CMOS clearing capacity.
1. Switch off your PC.
2. Detach your PC from the divider outlet.
3. Press the power button on various occasions to clear any capacitors.
4. Open your PC case and find the CMOS clearing pins. It will normally be a few pin designs mounted on the motherboard marked “CLEAR,” “RESET,” or even “CLRPWD” for “clear secret phrase.”
5. On a three-pin design with a common center pin, move the plastic jumper over to interface the center pin and the recently disengaged pin. For a two-pin setup, eliminate the jumper totally.
6. Stand by a couple of moments, then, at that point, return the jumper to its original configuration.
7. Reboot your PC.