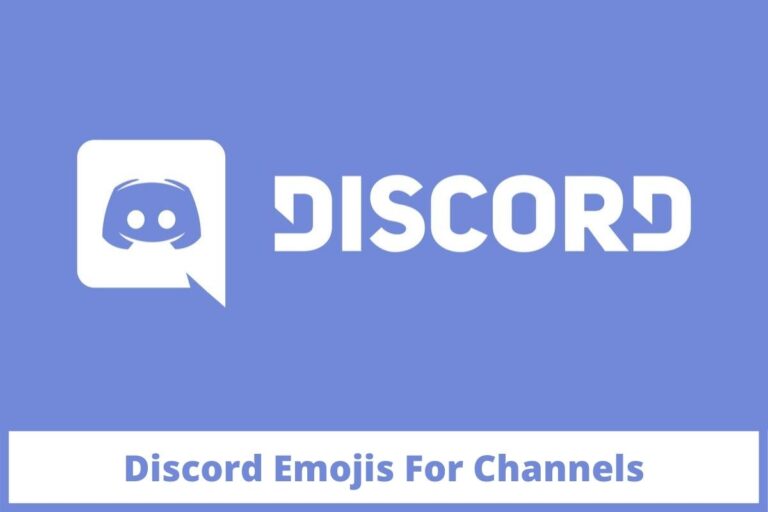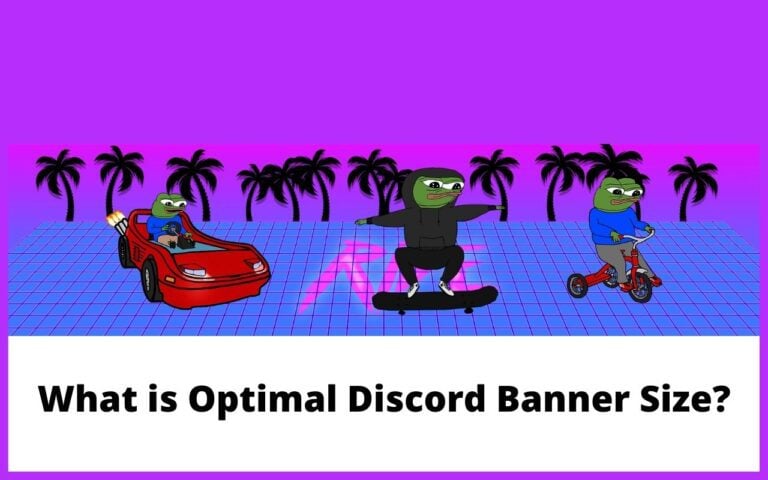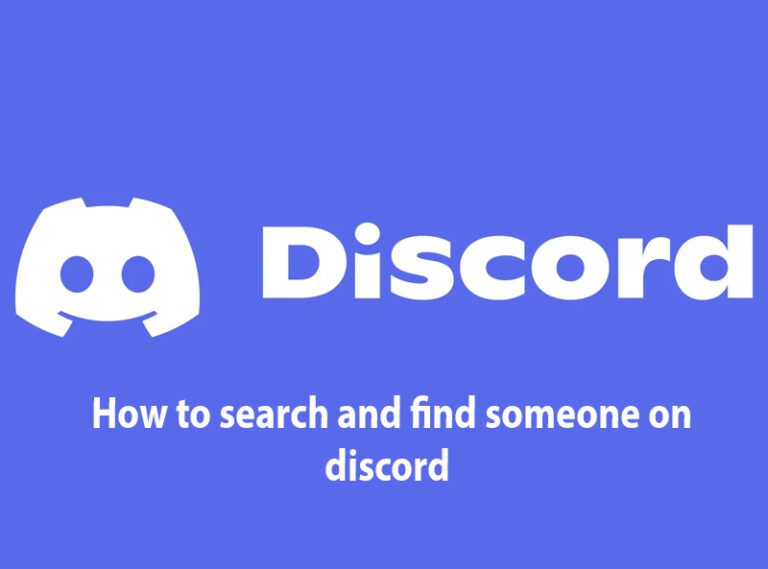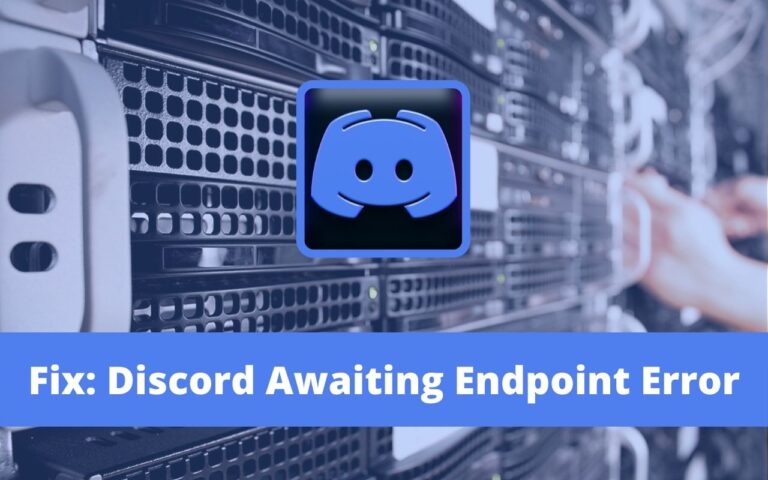Fix: Discord Overlay Not Working

Do you miss those night stays at your friend’s house playing video games together laying on one sofa? Being a gaming enthusiast, I am sure you’ve come across this online chatting app which was originated mainly for gamers.
After this coronavirus pandemic, people, not only gamers but from every community are inclined towards this chatting app. This app basically helps people know about each other’s experiences while encountering their favorite game on full screen. In this article, we will discuss how to fix the Discord Overlay not working issue.
It would be very right to say that during the Covid session, when people missed being together and have fun, Discord has gained a burst of applause here. More n more people started joining Discord and immersed themselves in the fun of having a feeling of your friends around while playing games.
Also, people who missed having music nights along with their friend’s gang, have discovered Discord music bots by which you can listen to the music of your choice with each other.
Before we move on to our problem ‘Discord Overlay not working’ first get yourself introduced to what Discord overlay is. Certain games can be enhanced with Discord Overlay, which lets you communicate with Discord while playing.
You can utilize the Discord overlay if you just have one display and yet want to keep tabs on chat topics, incoming calls, and notifications. While it isn’t compatible with every game and certain games don’t operate well with the overlay, most AAA titles do.
Depending on whether Discord was running in the background when you launched a game, you may have already seen an overlay notification. In the upper left corner of the screen, you will see a small blue indicating that the overlay is available. Now that you are well aware of the Discord overlay or let’s say you are known to what is enough for you to know, let’s discuss the problem mentioned above.
Check Discord Music Bot Commands
It has now become very common that Discord users were complaining about Discord overlay not working in Windows 10. Isn’t it annoying when you are distracted by any error like this when you are on your favorite game with your friends?
This can be a huge flaw for those who want to share every moment of their gaming experience with their friends without any distraction. Due to the overlay not working, users will not be able to communicate with each other during their gaming sessions.
How to Fix Discord Overlay Not Working?
Following mentioned are a few of the solutions that you can try, make sure you are not going for all of them. Just focus on the one that works best to ease your issue. Follow the following carefully to completely eliminate the problem.
1. Ensure the enabled Discord Overlay
Be sure to check Discord first to make sure the overlay has been activated in the game before attempting any other solutions. Follow these steps:
- You may open the user settings by clicking the gear icon.
- In the left-hand window, click Overlay. Turn on Enable Game Overlay.
- In the left-hand window, click Games. Check to see if the overlay function is enabled in the game you’re now playing. In order to activate it if it is deactivated, click the on-screen button next to the game in the list of additional games.
- You can add your game to Discord by starting your game and clicking the Add! button.
- Start your game and check to see if your Discord overlay is visible. Otherwise, move on to the next option.
Check Discord Music Bot Github
2. Check if the Discord Admin is equipped with rights
A possible reason for your issue is that Discord does not have administrative privileges on your system. The solution is as easy as 1, 2, 3. Follow the following and ease the issue like removing cherry from the cake top.
- On Discord’s desktop, right-click the shortcut. You may also launch Discord from the Start menu or from the Programs folder on your hard drive.
- In the pop-up menu that appears, choose Run as administrator to run the programme.
- UAC (User Account Control) prompts you to confirm.
- Check to see if the problem is resolved by starting your game and playing through it.
Check Discord Music Bot Spotify
It’s important to remember that you must perform the instructions each time you access Discord. To permanently assign him administrator credentials, you must perform the following:
- On your desktop, right-click Discord’s shortcut.
- Properties will appear when you click it. In the context menu, it’s the last choice on the bottom of the list.
- Choose Compatibility from the drop-down menu that appears in a new window.
- On the Settings tab, check the “Run this program as an administrator” button, and then click OK to proceed.
- To save the changes, click the OK button in the toolbar.
- Discord may now be opened by double-clicking on the desktop shortcut for Discord.
- If you can now access the overlay, restart your game, and see if it works.
3. Try disabling the Hardware acceleration of Discord
This is a Discord feature that exploits your GPU to make Discord run faster. Discord’s overlay does not operate for some users because of this feature. If you’ve enabled Discord’s hardware acceleration and the overlays aren’t working, you can try removing Discord’s hardware acceleration. You may check if you’ve enabled the hardware acceleration capability by following the steps below:
- Then click the toggle button to access User Settings.
- To disable Hardware Acceleration, click Appearance in the left pane.
- To see whether the problem persists, try restarting the game. A new product just for you is available.
4. Try Reinstalling the Discord
You can try installing Discord again if you’ve tried all the following options and the problem persists after you’ve tried them all. So, here’s what happens: initiate the process by removing the Discord app from your device by following the method mentioned below.
- For example, you may access the Run dialogue box by pressing both the Windows logo and R on your keyboard at the same time. To open the Control Panel, type control and hit Enter on your keyboard.
- This will allow you to sort the control panel by type. To remove a program, click “Uninstall Program.”
- Discord can be deleted by double-clicking it.
- Then restart the computer.
Now download this app again from the official website of Discord followed by installing it on your personal computer. Now open the app and run whatever game you want to play while adding it to this communication app. Now click the option ‘Enable the in-game Overlay’ feature for your desired game. If the issue isn’t reappearing, that means you got success in easing the issue.
5. Running the Discord as Administrator might Help
As a result of this, the overlay may not work properly when using Discord unless you run it as an administrator. As an administrator, you can ensure that Discord always starts with you:
- On your desktop, right-click the Discord shortcut, or look for it in the Start menu and do the same. Properties will appear when you click it.
- Click on the Compatibility tab and check the box next to Run this software as administrator. Finally, click OK or Apply.
6. Ensure if there are any conflicts with the Third-party Software.
Try temporarily removing your antivirus program and restarting Discord to see if that makes a difference. Other screen-recording software, such as OBS, can also interfere with Discord. Deleting these may help. If problems persist, restart Discord and test whether the overlay works. Only trial and error will get you there, which is a real bummer.
Check Discord Playing Status
Does Discord Overlay Affect FPS?
It affects FPS because Discord Overlay adds a layer on top of the game, which forces your CPU to multitask. FPS Calculator should have no perceptible performance impact, as it does with all other games on Steam’s platform. Do you know what Steam Overlay is?
You can make purchases while playing the game via the overlay, which allows the game to communicate with Steam and interact with it. In the overlay, you have access to your friends list, Steam chat, and group/game invitations.
Party invitations and matching are two examples of how certain games employ the overlay. Invitations won’t work if this box is left unchecked. According to one case study, Steam’s FPS calculator reduced performance from 72 frames per second (FPS) to 40 FPS (FPS).
Users have experienced FPS decreases in Counterstrike: Global Offensive, Overwatch, and even Life are Strange, which honestly isn’t a big graphic pig.
Conclusion
It is possible to use many Discords’ fundamental features while playing the game on Windows 10. These functions include channel switching, server switching, and voice calling. Avoid using these features if you can’t connect to the Discord overlay.
After going through all the possible fixes of Discord Overlay not working, you can fluently enjoy all the discord features and share your favorite game’s experiences with your fellows and friends. Try any of these fixes that suit you or work for you and ease the issue without letting your money be wasted by paying others to do it for yourself.


![Discord TTS Command [Text-to-Speech]](https://www.technochops.com/wp-content/uploads/2021/07/Discord-TTS-Command-Text-to-Speech-768x480.jpg)