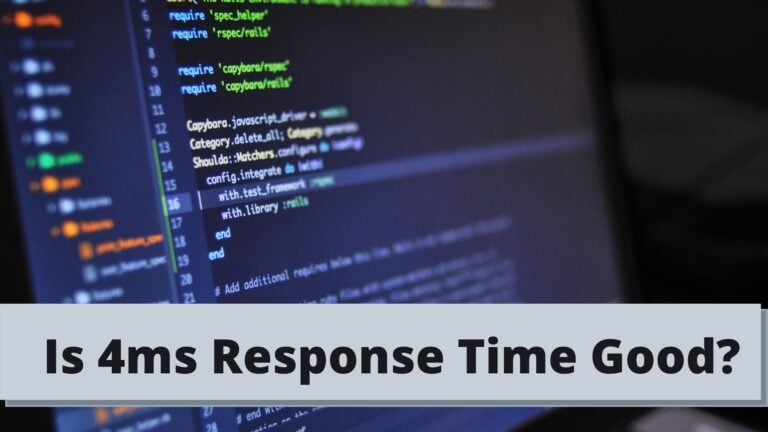Can You Connect An iPad To Monitor?
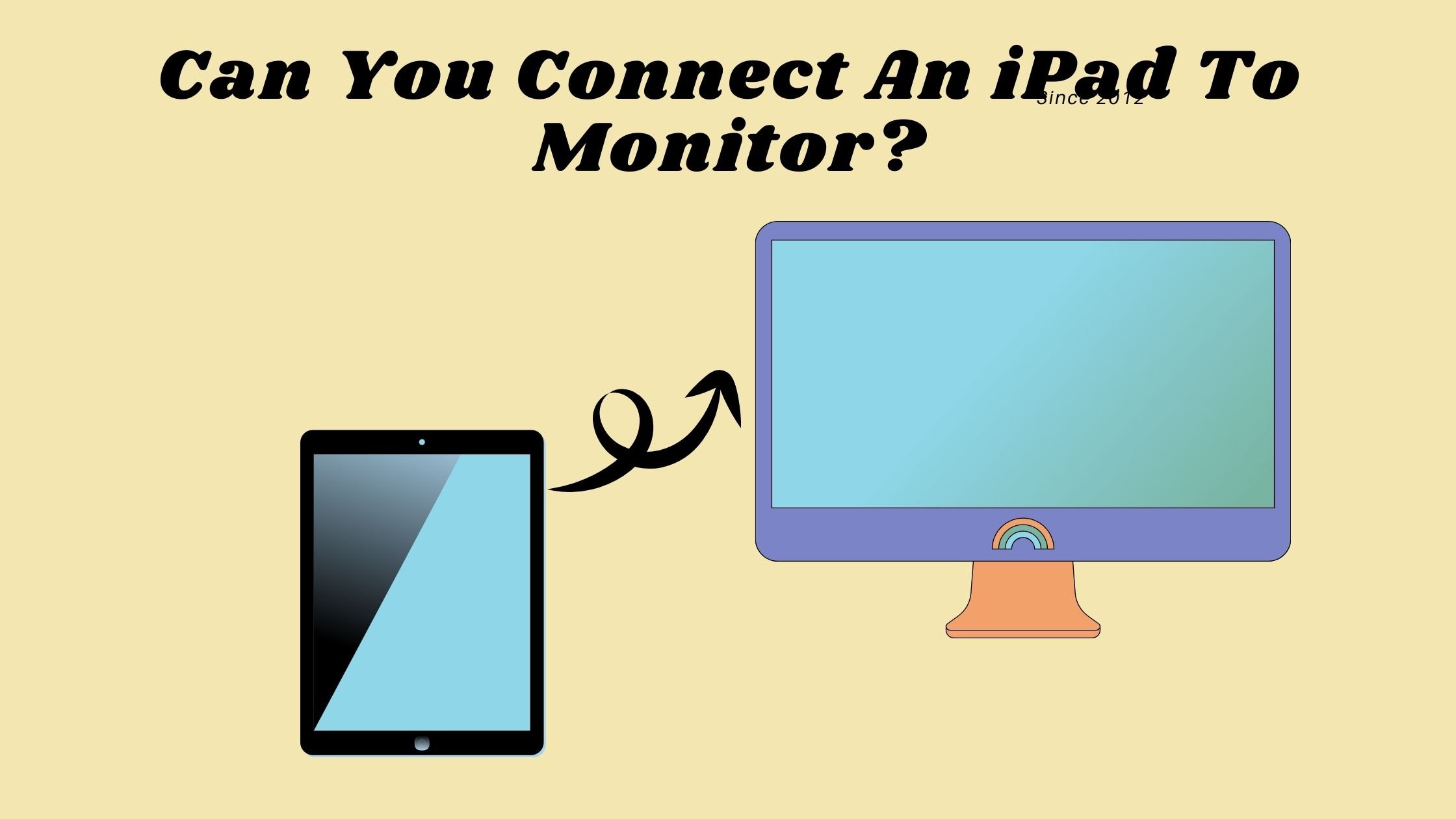
Can you connect an iPad to a monitor is an on-peak question. And the answer is a big yes! This connection needs a USB-C Display AV Adapter or USB-C and HDMI or VGA cable that you need to connect to TV, projector, or display. Here you have a seamless connection of iPad and Monitor.
Connecting an iPad to a monitor brings immense benefits; therefore, this blog post has compiled the ways to get this connection done. You may find the methods to connect an iPad to a monitor within your iPad users manuals. If you don’t have that or you are looking for some other methods then read the content below.
Proceed on!
Can You Connect An iPad To Monitor?
Most of the time, the iPad or iPhone display is not big enough to show you things properly. Such as when you want to enjoy movies on a bigger screen, want to make a presentation for your team, or need to do a lighter task, e.g. showing pictures to your family and friends of any big event. So, can you connect an iPad to monitor either the TV display or computer?
The good news is Yes! With the use of an adapter and appropriate cable, you are capable of connecting the monitor, TV, or projector to your iPad. Surprisingly, there are numerous ways to do this task; it depends on what is lying at your side.
Now let’s check out a few methods mentioned below.
Check Is 1ms Response Time Good?
Method 1: Using AirPlay with an AirPlay – Compatible Smart TV
- You need to have AirPlay support on your monitor
All you need is a smart TV having AirPlay support as this is the easiest way to mirror your iPad screen with a monitor that is an Apple wireless sharing solution. World’s advanced and modern TVs, for example, Samsung, LG, and other renowned brands built with AirPlay support, so happy if you have a TV with this support, then this is the simplest fix ever.
Firstly ensure that the iPad or iPhone is connected with the same Wi-Fi network as the monitor is. Now take an iPad in your hands and open the control center from the upper right corner of the screen. In the last, tap on “Screen Mirroring” and select the smart TV monitor you want to mirror. Your iPad, TV monitor, or computer asks you to confirm this connection by entering a code, and when you do this, start following the instruction coming on the screen. You have to do this for security purposes.
Wait for a second if your monitor did not show anything after tapping “Screen Mirroring”, ensure that the TV is compatible with AirPlay and you are using the same Wi-Fi network for both iPad and Tv monitor. By adopting this way, surely you will get to know “ can you connect an iPad to a monitor”.

Check Best Ultrawide Monitor For Office Work
Method 2: Using Apple’s official Lightning to HDMI adapter
- You have to get an HDMI cable and lightning to HDMI adapter
Note: If you are using an iPad Air 2020 or own an iPad Pro, you only need to get a USB Type-C to HDMI adapter, as these two tablets don’t use Lightning port like the budget 2020 iPad and iPhone uses. But if you own an iPad or iPhone that comes with a Lightning port, move ahead.
The great news is that iPads and iPhones come with video output capabilities, and mirroring support further makes them ideal. We have bad news for you, don’t worry, not a big one. All you need to do to take advantage of these capabilities is buy a Lightning to HDMI adapter manufactured by apple. It costs you $49, which is quite expensive, especially when considering that an HDMI cable is not included, but you need it ultimately.
Either buy an HDMI cable separately, or you can also use the cable that comes with our receiver, video game console, set-top box. Some of the TVs also come with an HDMI cable.
But the Lightning to HDMI adapter for bringing the media to a bigger display has certain downsides. The first one is that this is not a wireless connection. Surely you will not consume any of your Wi-Fi’s bandwidth. But still, you can miss the convenience of flipping through movies from your comfort space. Additionally, there are some complaints about the inconsistent resolution and soft images while using a cable for connecting your iPad to a bigger monitor screen.
This is still a useful method, but make sure you switch the TV to display HDMI input instead of antennae input or cable. TV has a menu from which you can choose HDMI. Your device will start sending audio and video data to the monitor display in seconds. Keep in mind the image to be displayed will take some time; this lag happens due to the adapter converting the signal, and this is not a malfunction.
Check 24 vs 27 vs 32 Inch Monitor
Method 3: Using Reflector or Other Screen Mirroring Software
- You have to get Reflector( paid or trial version) installed on the PC
So when you want to enjoy using an iPad or iPhone on a bigger display like your computer, the above methods are not useful. No worries, we have another solution for you, download a third-party app that is specialized in mirroring your iPad screen to the PC screen.
Reflector 3 is good to use for fulfilling your needs as it turns a computer, Mac, or PC into an AirPlay receiver. If the computer does not have a Wi-Fi adapter, this software works wirelessly over Wi-Fi or USB. This is a useful and less expensive solution with a seven-day trial version.
Firstly, the way to use Reflector wirelessly is to get the app from the website and launch it on your computer monitor. Note that the window will not pop up, but an icon in the app list will be present, indicating that the Reflector app is running. This is the start to reach the iPad or iPhone and enable airPlay from the control center. If you did not see the AirPlay button ensure that the tablet and computer use the same wireless network.
Check Is Acer A Good Monitor Brand?
The Bottom Line
Connecting an iPad to a monitor is not only fun but a need these days. And luckily, it is not a challenging process. You need to have a compatible wire and insert it into the port and enjoy a seamless and smooth connection.
You can easily use your iPad as a second window of your monitor and perform the activities that you want. You can read the above discussion to explore the ways to connect an iPad with a monitor and have a seamless connection.



![Are Dual Monitors Worth It – Yes Or No [Explore]](https://www.technochops.com/wp-content/uploads/2022/01/Are-Dual-Monitors-Worth-It-1-768x432.jpg)