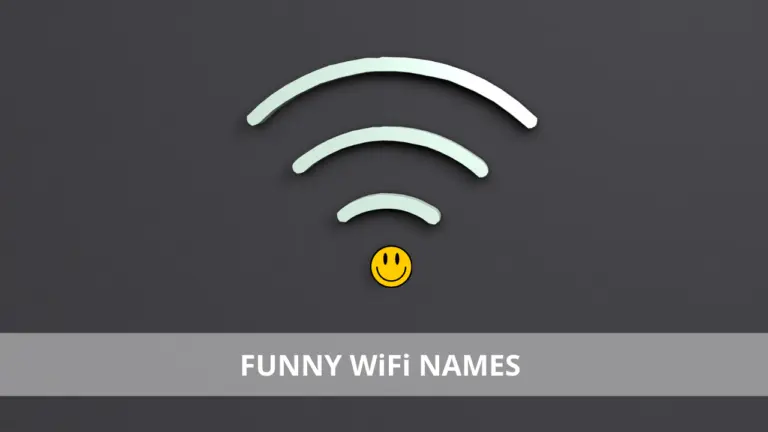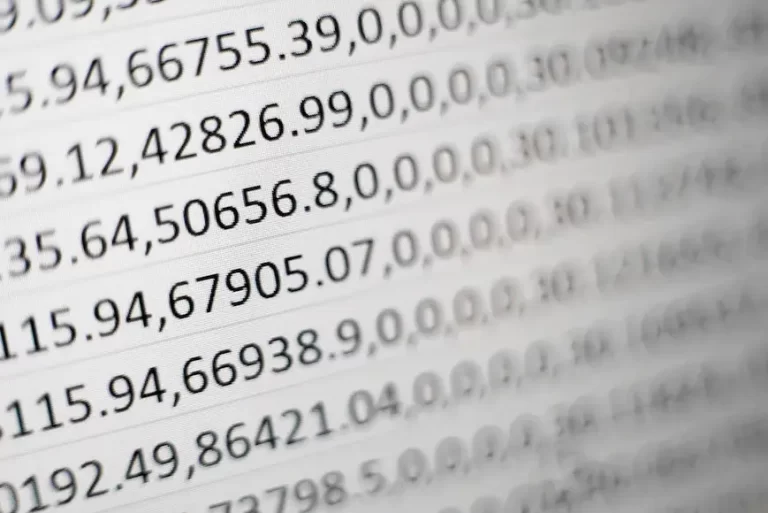4 Best Ways To Cut Out Some Parts Of Your Video
Recorded a long video but need just a piece of it? Want to cut out a part of the short film with a speech error? Or just want to create a movie full of clips from different videos?
In any case, you will need well-equipped and at the same time user-friendly software. But which one to choose? Dive into our tutorial, learn about 4 handy video editors to trim your short movie, and pick the best one for you.
1. Animotica
Let’s start with Animotica. This video editing software offers lots of features: transition, captioning, video stabilization, rotation, color adjustment, cropping, chroma key effect, and some more.
Animotica allows you to add a voiceover to your short video, blur the background, watermark your clips, and overlay your short movies with a custom logo. Now let’s see how you can remove unwanted parts of a video with Animotica.
First, download the program from the official website and install it on your computer. Then, navigate to the Quick Tools section and click Trim Video, or click the New Project button and find the trim feature.
Choose the latter way if you need to do some other changes to your videoclip like to add some transitions, apply effects, or upload an audio. Click on Add Video/Photo Clips to upload your videos to the editor. Now choose between the trim or split features. Opt for the trim feature if you need to cut out a part in the beginning or in the end of your video.
To do so, click on the video thumbnail, select Trim, and choose Trim Slider. Now you’ll need to adjust the beginning or the end of the slider to remove the unwanted videopieces. Now click Save to export your videofile. That’s it!
Check How to Make a Video with Photos and Music Like a Pro
2. Clipify
The next program in our tutorial is Clipify. This user-friendly automatic video editing software can help you to cut parts out of videos in a few simple steps.
With Clipify you can cut and sew your videoclips, make them faster or slower, improve video quality in a few different ways, or swap the background with Chroma Key. The software has a built-in library of more than 450 effects and titles and allows you to export your video in more than 30 different formats.
What’s more, the editor allows you to use various animation types: squeeze, draw, wipe out and many more, add the animation mode you like most: smooth, speed up, slow down, or use animated titles for intro and final slides. Now let’s have a look at how to cut out parts of a video with Clipify.
Start with downloading the program and installing it on your PC. Then launch the editor, create a Blank project and upload your video. You can either add your clip to the timeline by dragging and dropping the files, or click Add Videos and Photos and choose the videofiles in your folder.
Now hit the scissors button to pick the cutting tool. Then drag the blue markers to set the starting and ending points. When ready, click Apply. Then, click Create Video and export your new videofile. Adjust the final settings before you save your video, set frame size, quality, and file size, then export your video. You can save your short movie as AVI, DVD, HD, a mobile video or a video for the Internet.
3. InVideo
If you prefer editing your videos online, then InVideo is the right tool for you. This online platform can boast more than 5000 templates, access to iStock media, a music library, and various filters and transitions. You can start editing your movies with InVideo for free and then purchase a subscription.
The online editor allows you to combine several clips, cut or flip them, and change the speed of your videos. What’s more, you can color correct your clips, add text, motion graphics, some animated icons, and suitable video transitions. Now let’s have a closer look at how you can cut out a part of your video with InVideo.
Go to the official website, open the InVideo trimming tool and click Upload your video. Choose the video you need to upload in a prompt window that will open right away. When you have selected the video, the trimming area will open.
Now you can drag the sliders on both ends of the video clip to the needed timestamp. If you’re happy with the result, choose your output format and click done. You will have to Sign Up to InVideo to export your video or sign in to your existing account. After that, you can download your clip.
Check Investing In Stocks 101
4. iMovie
If you are using a macOS-based laptop, then you probably know iMovie as this video editor is built into all Apple devices. If you don’t have this app pre-installed, just download iMovie from the App Store for free. The installation process won’t take long.
Then you can use the app across all your Mac- and iOS-based devices. This software can help you to add a voice-over or a soundtrack, apply filters and transitions, overlay your videos with text or change the speed of your short movies. What’s more, you can split and trim your clips and further enhance them.
Let’s have a look at how to cut a section out of a video with iMovie.
First, launch the program on your Macbook, then import your video. Double-click a video on your “Projects” page to open the editing suite. Now play your clip in the editor, and pause the video at the moment you need to cut out.
Yellow borders will show that the video is ready to be edited. Locate the white playhead bar at the moment where you want to cut. After that move the beginning and end of the white bar to cut pieces out of a video.
You can use the left and right arrow keys to move the playhead within the frame forward or backward. Then select Split Clip on the right-click menu and your video will be cut. Click Done, if you don’t need to edit your video. Then hit Share to save your video clip.
Check 3 Best Ways to Make an Image Background Transparent
Now you have explored 4 handy ways to cut a video and, hopefully, have chosen the best for you. If you want to learn more on how to cut parts out of a video just follow this link and find out more useful tools.