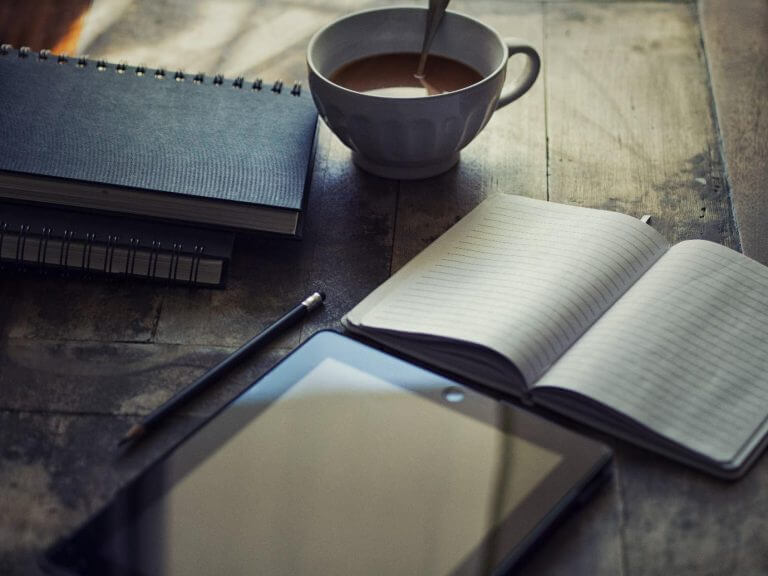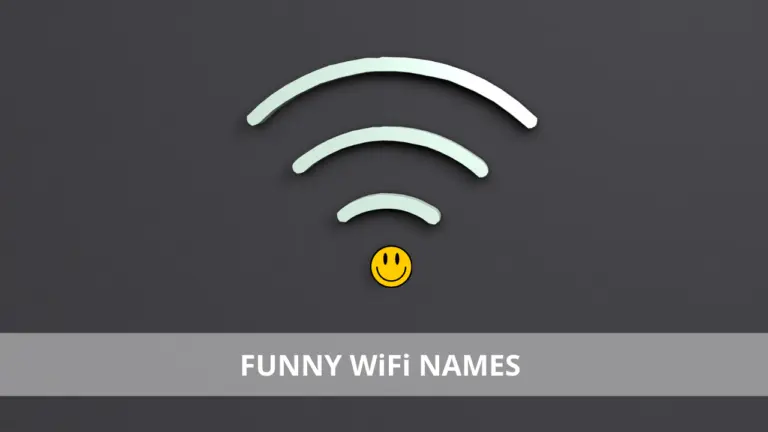How to Make a Video with Photos and Music Like a Pro
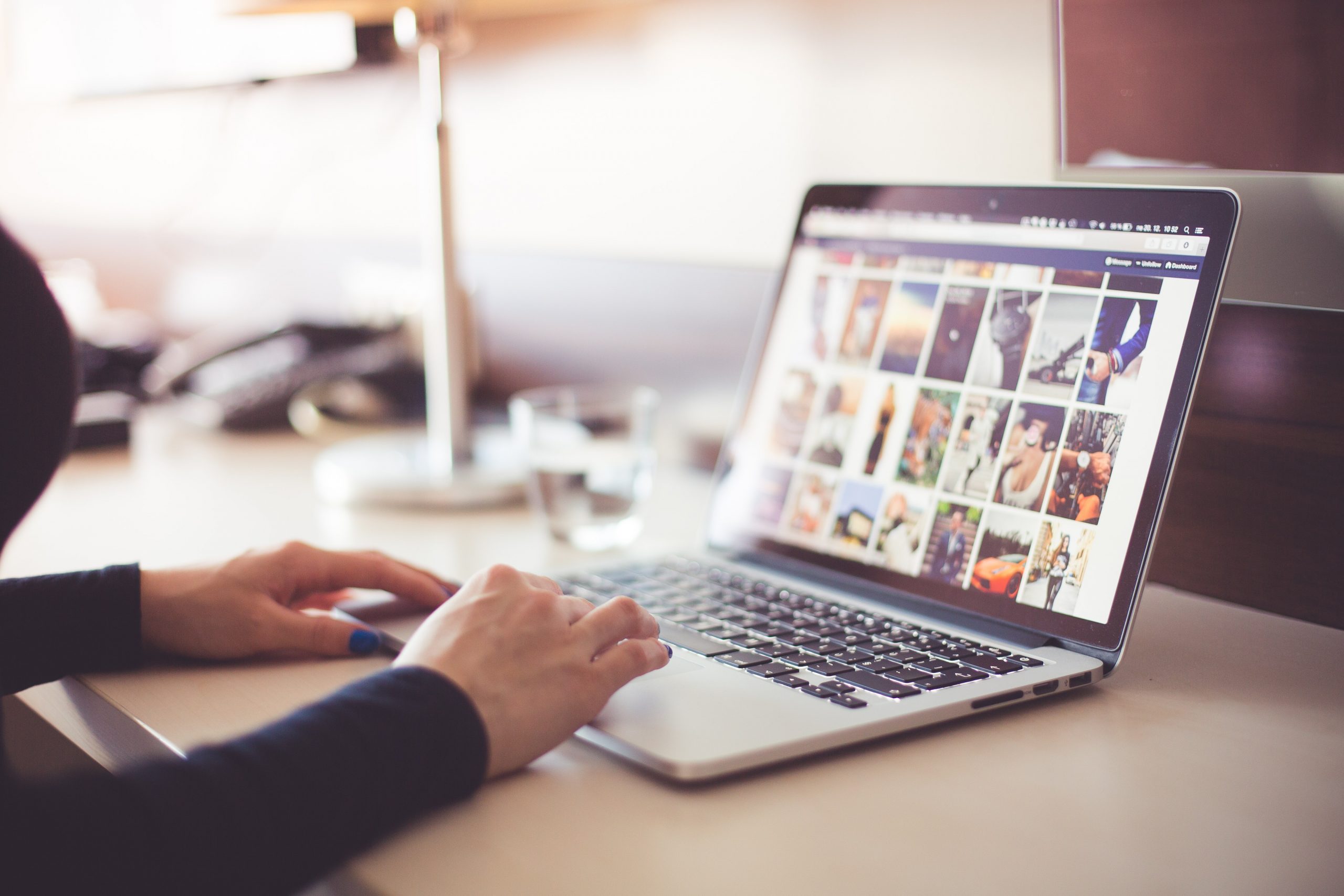
Just came back from your vacation and have no idea what to do with the thousands of new photos from your trip? The first thing that comes to mind is making a new folder on the desktop, but it never works – it’s like a black hole where everything gets lost.
Instead, you can create a movie-like video with pictures and music. It might be used for a wide variety of occasions, e.g. birthday parties, presentations at work or school, family gatherings, and more.
Don’t worry, it’s very easy to do. There are many ways to make a video with pictures, but this time you don’t have to waste your time searching for a suitable program. Today we are going to show you how to do it with user-friendly software – SmartSHOW 3D.
This slideshow maker allows you to assemble your favorite videos and photos, and accompany them with a tune or a voice comment. In SmartSHOW 3D, you can find over 700 pre-designed templates, transitions, and animation effects to choose from. You can download the lightweight software for free, it’s compatible with Windows 11, 10, 8, and 7. So let’s see how to make a video with pictures with SmartSHOW 3D.
Check 3 Best Ways to Make an Image Background Transparent
Once you download the installation file and launch the program, you need to import the files you want to use in your slideshow. Just drag and drop the clips and images from your folder to the storyboard below. You can also pick a collage and add photos directly to them – experiment with them and use different collages for all your slides.
When you add all the clips you wanted, switch to the Animation tab where you’ll find an endless collection of effects. They are grouped by several themes like Nature, Vintage, Fire & Glows, Clipart, and so on. Don’t hesitate to apply 3D and Motion effects – they sure will make your movie stand out.
Now it’s time to spice up your slideshow with funky transitions. You can either trust the program on this and click Random Transitions, or pick one yourself – 3D, Gradient, Double, and more. The powerful slideshow maker even lets you create your own transitions. To apply it to your video, just add a transition to the storyboard and preview the clip to see whether you like it or not.
Is it good? Then move on to the next step – adding music. It’s a crucial step because the wrong song can ruin your whole slideshow. So be sure that the vibes of the selected soundtrack create the atmosphere you need.
Now go to the Music tab, and either choose a melody from the built-in Music Collection or import your own file with a song. You can also record yourself and use it as a voice comment – the voiceover tool will undoubtedly come in handy considering the current trends.
Check 4 Best Ways To Cut Out Some Parts Of Your Video
You might wonder how to make a video with photos and music look cinematic, and luckily there’s a simple trick to try – just add a title slide. Open the Title tab where you’ll find a handful of ideas for a title slide – Themed, Original, and Simple titles. SmartSHOW 3D also lets you decorate your footage with animated captions. To type your text, you need to click Edit and hit Add Layer.
Then in the drop-down menu, you’ll need to select Text. Now all you have to do is pick a style, e.g. Standard, 3D-text, and Glowing text, and click Add to Slide. Finally, type your caption and stylize it with your favorite color, font, and more.
If all the necessary photos and videos are added, accompanied by a song, and decorated with artsy effects and transitions, then chances are you are ready to export the new file. First, let’s finish off with file adjustments – click Project Settings. Here you can set the slide and transition duration, change the slide background, and even personalize the slideshow with your watermark.
Make sure to choose the right aspect ratio according to the device you’re going to play the video on – this way you can make a video with pictures and music fit your screen perfectly.
SmartSHOW 3D offers the most commonly used options such as 16:9 for a horizontal widescreen video, 4:3 for playing on old TV or monitors, 1:1 for Instagram posts or other social media, and 9:16 for vertical widescreen video.
Check Investing In Stocks 101
Once you’re done with the settings, click Create video to pick the file format you want. In the program, you can export it as a DVD slideshow, a mobile video, a video for the Internet, e.g. YouTube, Facebook, Vimeo, etc., and other common formats like AVI, MOV, MPG, MKV, and more. Then set the final settings – resolution, file size, and quality, and hit Create Video.
In today’s tutorial, we’ve talked about making a slideshow on your own. As an example, we used SmartSHOW 3D, a lightweight and beginner-friendly slideshow maker for PC. For more useful tips on this topic, read about how to make a video with pictures and music – then you’ll be able to turn any of your ideas into reality. Now go and create your first slideshow and share it with your family and friends.