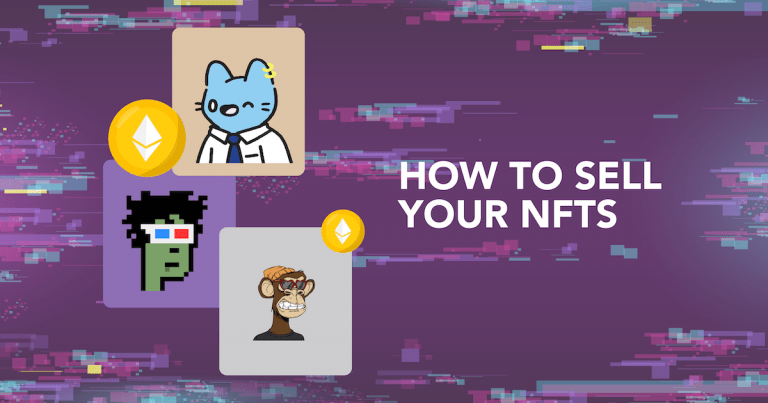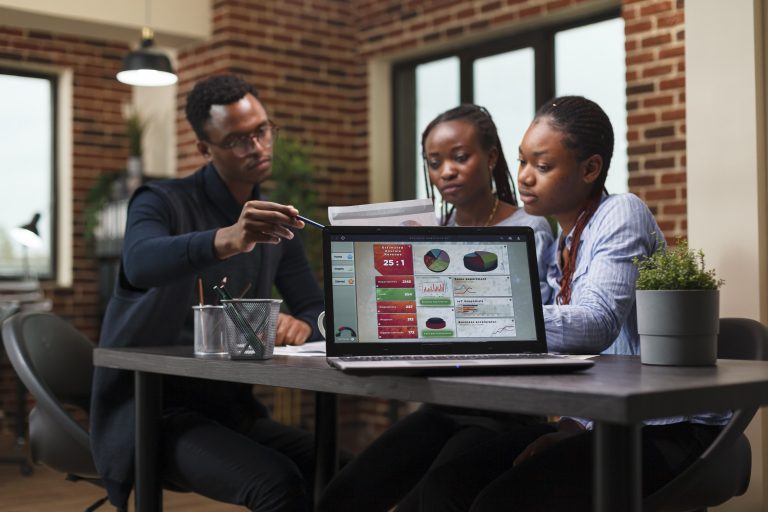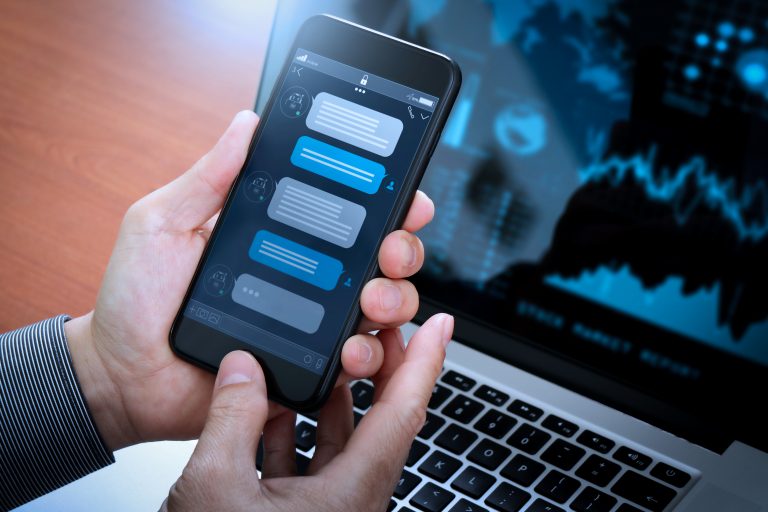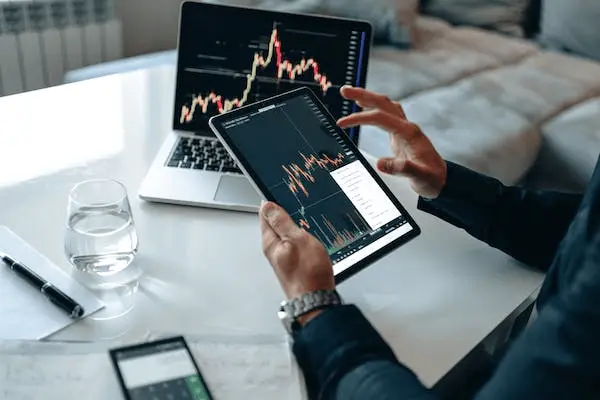How To Change System Font in Windows 11
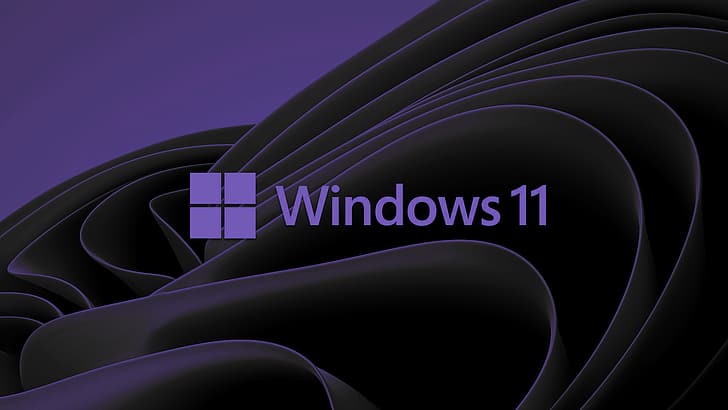
Windows 11 offers new and interesting customization features to the user. The user can personalize the look and feel of their computer according to their preferences.
Changing Default Font on Windows 11:
Windows 11 comes with personalization and customization that you can do to your personal PC according to your preferences. Changing the default system font requires modifying registry settings. You can follow all the steps which are below to change your default font:
- Right-click on the Start menu and pick the Settings button from the list.
- Navigate through the Personalization tab and click on the Fonts tab.
- You will find available fonts in the Fonts settings. There will be a list of fonts that are installed on your PC.
- You can install new and different and their file TTF files to the Settings window or simply download them from the main Microsoft Store.
- Try to note down the font’s name in a notepad or a file because once you have the font’s name, you can create a registry file to set it as a default font.
Check How To Level Your Steam Profile?
Once you are done with this, remember to back up your registry files or create a restore point before doing the steps below.
Step 1: Press Windows key + S to open the search menu. Type ‘Notepad’ in it and press Enter
Step 2: Paste the following code in the text editor:
Windows Registry Editor Version 5.00
Check How To Change System Font in Windows 11
[HKEY_LOCAL_MACHINE\SOFTWARE\Microsoft\Windows NT\CurrentVersion\Fonts]
“Segoe UI (TrueType)”=””
“Segoe UI Bold (TrueType)”=””
“Segoe UI Bold Italic (TrueType)”=””
“Segoe UI Italic (TrueType)”=””
“Segoe UI Light (TrueType)”=””
“Segoe UI Semibold (TrueType)”=””
“Segoe UI Symbol (TrueType)”=””
[HKEY_LOCAL_MACHINE\SOFTWARE\Microsoft\Windows NT\CurrentVersion\FontSubstitutes]
“Segoe UI” = “FONT-NAME”
Step 3: Replace the ‘FONT-NAME’ with the font name that you have noted.
Step 4: Click on the File menu and select the ‘Save as’
Step 5: Save this whole procedure by clicking on ‘All files’ and then add ‘.reg’ at the end of your file name.
Step 6: Head to the newly created registry file on your PC and then right-click on it and select Open.
Step 7: Click on ‘Yes’ when the Registry Editor appears on the screen.
After this procedure, make sure you restart your PC, and the Windows will change the default system fonts. You can use different fonts for your system from the font picker or download them from the internet.