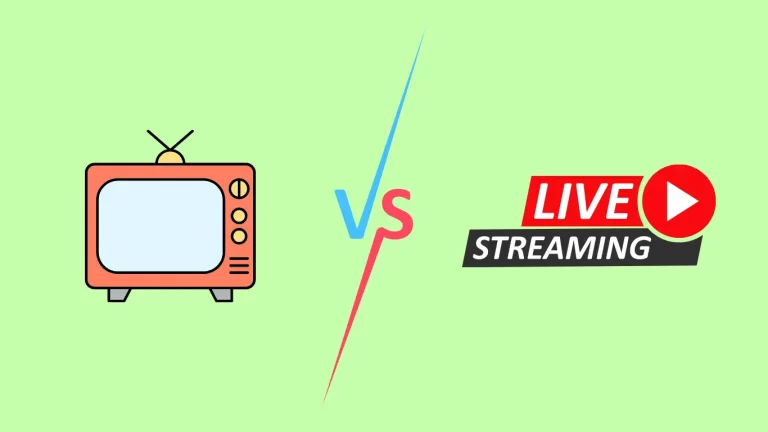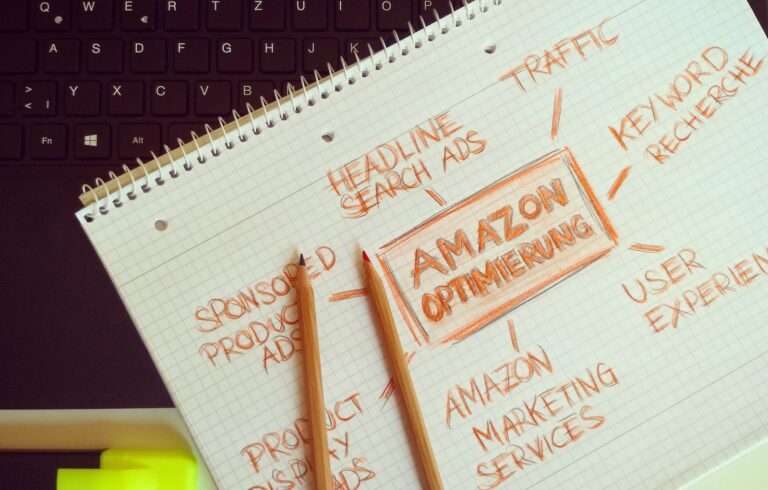How to Convert MP3 to MP4 with Images Easily? [Free]

YouTube is the best place to reach a larger audience to grow your podcast. However, you cannot upload audio-only MP3 files to your YouTube channel. Because of this, you should know why you need to convert MP3 to MP4. Here, we will also guide you on how to convert MP3 to MP4 with images for free with an easy-to-use video editor – MiniTool MovieMaker.
Why Do You Need to Convert MP3 to MP4?
Today, more and more people prefer to listen to music and podcasts over the Internet or through apps such as iTunes and Spotify. If you would like to share your audio files with others, these platforms may be helpful to you.
The situation changes if you upload your audio files to YouTube. Look at the reasons listed below:
- Almost all of the most watched videos on YouTube are music videos.
- YouTube, the most popular video streaming platform, can help increase your exposure.
- You can enhance your audio content by getting feedback from your viewers and engaging with them. Besides, you can discover good ideas from their feedback.
- You can also use the YouTube Analytics tool to monitor your YouTube channel.
- You can earn money by uploading audio to YouTube.
- If you share some of your music on other platforms, someone may download your music and upload it to YouTube. To avoid this, it’s best to upload your music to YouTube.
YouTube only enables you to upload videos, so you should convert MP3 to MP4 before uploading audio to YouTube.
How to Convert MP3 to MP4 with Images?
Before you start to convert MP3 to MP4 with pictures, you need to prepare the following things:
- You need to choose a proper MP3 to MP4 conversion software, here we strongly recommend MiniTool MovieMaker.
- You should have an image of 1280 x 720 pixels for your audio, as this is the recommended YouTube video size.
- You can avoid copyright infringement by using free stock images.
- Please check your audio for any noise to ensure a better audio experience.
When everything is ready, it is time to convert audio to video with a free MP3 to MP4 converter. Let’s get to know the one we recommend today.
MP3 to MP4 with Image App
MiniTool MovieMaker is one of the best video editing software in the current movie making world. And, it is a simple and user-friendly video editing app that helps you easily create a stunning video with multiple images.
Additionally, it supports importing video, audio, and image in different formats, like MP4, MOV, 3GP, MP3, WAV, JPG, PNG, GIF, etc. You can also use it to change the video format, video quality, video resolution, video bitrate, and much more.
Steps to Convert MP3 to MP4 with Images
Here’s how to convert MP3 to MP4 with images in MiniTool MovieMaker:
Step 1: Download, install and open this free MP3 to MP4 converter.
Step 2: Go to the main interface and click Import Media Files to import your audio and image files.
Step 3: Drag and drop the imported audio and image files to the below timeline.
Step 4: Select an image clip on the timeline and the Image Property area will appear. In the Basic tab, you can adjust the duration, contrast, saturation, and brightness of the image clip and apply a 3D LUT effect to it. In the Rotation tab, you can flip the image clip horizontally or vertically and rotate it at any angle.
Step 5: Select the audio on the timeline to head to the Music Property area. This MP3 to MP4 converter allows you to apply fade-in and fade-out effects to audio as well as control its volume.
Step 6: Click Export on the top of the interface to enter the output settings, you will notice that the default video format is MP4, so you don’t need to make any changes.
Step 7: Click the Settings button to select the right resolution 1280 x 720 pixels for YouTube, then click the Exportbutton to save your MP4 file.
Step 8: Share your MP4 file to YouTube instantly.
Conclusion
That’s all about how to convert MP3 to MP4 with images for free. You can see how easily converting MP3 to MP4 with images using MiniTool MovieMaker.