What are Dropbox Logs & How Can I Veiw Them (2023)?

Dropbox is a cloud-based storage service that allows users to store files online and share them with others. Dropbox keeps logs of all activity in the account, including file uploads, downloads, and shares. These dropbox logs can be useful for troubleshooting or for investigating security incidents. Decisions about what to include in the logs are usually made by the account owner, but they can also be set by Dropbox’s administrators.
Dropbox was founded in 2008 by Drew Houston, Arash Ferdowsi, and Bobby Murphy. The company received VC funding from the Mayfield Fund and Draper Fisher Jurvetson in 2009.
The data is stored in a variety of locations, depending on the needs of the user and the policies set by Dropbox. Dropbox is available for Windows, Mac, and Linux operating systems, as well as Android and iOS devices.
The data stored by Dropbox can be retrieved through a variety of means, including its website, API, or desktop application. Dropbox is free and open to all users.
Note: If your administrator has the ability to disable logging for an account, then you may not be able to access these logs.
There are two major types of Dropbox logs
- Personal account logs
- Business account logs
Check Choosing The Best Gaming Laptop
Personel account logs
Personnel account logs are a record of all activity on a personnel account. They can be used to track login times, passwords, and other account activity.
View the dropbox event log
Dropbox is a cloud-based storage service that lets users store and share files. When you use Dropbox, your files are stored on Dropbox’s servers. Dropbox keeps a record of all the activity on its servers, including the files that you’ve shared and the people with whom you’ve shared them. This record is known as the Dropbox event log.
These logs can be viewed to see who has shared files and folders when files were last modified and more. To view Dropbox logs, a user must first sign in to their account. Then, they must click on the “Events” tab and select “All Events”. To view the full list of events, click on “Event Viewer”.
File Access: This is a breakdown of who has accessed specific files and folders. This information is also available via the “Events” tab in the Dropbox app or on the web.
Check What is Considered Viral on TikTok?
View the dropbox activity log
Dropbox activity logs are a record of all the actions that have been taken on a Dropbox account. They are generated by Dropbox and contain information such as the date and time an action was taken, the IP address of the device that took the action, and the name of the user who took the action. Dropbox logs can be used to track how a file has been shared or accessed, or to troubleshoot any errors that have occurred in your account.
The activity log is stored in the user’s account and can be viewed on their profile page.
There are two ways to view the activity log:
1. Go to your profile page, then click “Activity Log.”
2. Go to https://www.dropbox.
View the log of connected devices
Dropbox logs show the devices that are connected to your Dropbox account. This can be helpful for troubleshooting or for simply keeping track of which devices are accessing your files. To view your Dropbox logs, sign in to your account on the Dropbox website and go to the Security tab. Under Recent activity, you’ll see a list of devices that have connected to your account in the past week. Click on any device to see more information, including the date and time of connection.
Business account logs
Business account logs are a great way to keep track of your business’ activity. They can provide you with a detailed report of all the actions that have taken place in your account, from file uploads and downloads to user activity. This information can be helpful in troubleshooting issues and monitoring your account’s security.
Team activity logs
Dropbox also offers a feature called “team activity logs” which keeps track of all activity in a Dropbox account, including file shares, comments, and edits. This can be helpful for businesses or organizations that need to keep track of who is doing what in their Dropbox account.
Team activity logs are a great way to keep track of what everyone on your team is working on. They can also be used to help plan future work and track progress. For example, the team activity logs can be used to keep track of all the files that need to be discussed and edited before a presentation is due. Team activity logs can be used to keep track of everything that is being done on the team. They can also be used to help plan future work and track progress.
Team sharing logs
Team sharing logs are a type of log that can be used as a record of all the activity that has taken place in a Dropbox team. This includes things like file uploads, downloads, and changes to files and folders. They are most commonly used in businesses but can be used for other purposes as well. Team sharing logs are used to track the activities of team members or groups of people who work together.
The information tracked in these logs can be used for a number of reasons, such as:
- To see if the team has been working on specific tasks or projects. To see if the team is performing their tasks efficiently.
- To make sure that the team members are sharing the work equally.
- To check if any of the members of the team have been working alone while they should be working as a team.
How Do I View Dropbox Logs And A Lot More
Dropbox is a fantastic file hosting service that offers cloud storage, file sync, personal cloud, and client software to the users. You can upload massive files such as documents, high-quality images, full-length videos, and other software on this service. You can allow multiple people to have access to these files.
Not only that, but you can give permission and edit the files after uploading them to the service. For some reasons related to security and privacy, you can check the dropbox logs and reports of the files you have uploaded. Keep on reading this article to learn more about Dropbox, and its features, plans, and many things.
We will tell you step by step and break it down for you.
Check Internet Connection Types Explained
Checking your Events Log:
Users should consider checking the events log every time when they are checking up on the events in their account.
Most of the time, these events include edits that are made to the files, files when they are added or deleted, when the owner gives permissions or removes them, when files are shared and when files are moved. When these activities happen in your account, you have to check the events log.
How to do this is to follow these steps:
- Open your browser and type www.dropbox.com/events in the search bar, and hit enter.
- Sign in to your Dropbox account.
- Head over to the log for the events option, and check the events, date, and time of the event.
When you are on the events page, you will have a few options.
You will see details of the recent events that happened in your account. To modify the events and find the accurate event you are searching for, look to the right of the screen. You will see the option of an event that will be a drop-down menu. Also, there will be a date picker.
At the moment, you won’t be able to see any kind of information related to the sign-ins that happened or which files were downloaded with these dropbox logs.
Viewing the Activity Log:
When you are viewing the activity log, you will see a few different types of activities that are done on your account.
You will be looking at which files or folders were added, removed, edited, and renamed.
Users get an option to pick which type of activity they like to see.
- Head over to www.dropbox.com
- Click on the ‘Sign-In’ and log in to your account.
- Look at the bottom-right of the screen, and click on the Activity tab (you will see it in the right sidebar)
- After clicking on the Activity tab, you will see the history of recent activities that happened in your account.
If you turn on the viewer info, you can see who viewed the files and also if someone is currently viewing the file.
The activity log is easier to access, and it is a lighter version of the event log. It doesn’t give you recent log-in information or linked account information.
A good thing about the activity log is that you can find it from the ‘All Files’ tab that is located in the Home section.
Moreover, you won’t be able to see the history of any edits that have happened outside of Dropbox. It includes downloading a file and editing it.
File owners and people who have the permission of ‘Can Edit’ access will be able to see all the file activity. People who have the ‘Can View’ access won’t be able to see any file activity.
Viewing A Log Of Connected Devices:
You will be able to see the security logs regarding the devices that are connected to your account or which browser is connected. If you want to take a look at the log of connected devices, you need to follow these steps:
- Open your browser and go to www.dropbox.com/account.
- Hoover your mouse/trackpad at the Security Tab and click on it.
Check the section of ‘Web Browser’ for information about:
- The type of browser which is connected
- The location from where it is logged-in
- When the log-in happened
- Hover the mouse on the little ( / ) button to see the IP address.
Scroll down to the ‘Devices’ section to see:
- Device’s name
- Location of the device
- When the device was connected to the account
- Hover the mouse on the little ( / ) button to view the IP address.
- View the ‘Connected Apps’ section for information regarding apps that you have given permission to your Dropbox information.
If you ever see a device or a browser that isn’t familiar, make sure that you go to the events log or activity log to check if there are any unwanted changes that happened or not. Also, don’t forget to change your password and enable 2FA or two-step verification.
What Things Can You Do With A Business Account?
Business Insights Dashboard in Dropbox gives important information to the user related to its team’s activities, shortcuts, and administrator actions. Users can find their team members by putting their first name, last name, or email address.
You can see the number of current members in the team, invites that are pending, licenses, and recent members who have just joined.
Furthermore, you can send an invitation for new members and send reminders to the people who have pending invites to join the team. You can add licenses if you want to, as well as receive alerts for the progress. In addition to this, the dashboard gives you the ability to see how much your team members are using Dropbox.
Below is the data which is included in the dashboard:
- Content and shared folders from members of the team and those who are on the pending invites.
- The content and shared folders from removed members with data can be easily transferred.
- Active and archived team folders.
Searching For The Business Insights Dashboard:
If you want to find the Business Insights Dashboard, you need to follow these steps:
- Head over to www.dropbox.com and log in using your administrator credentials.
- Once signed in, you will see a left sidebar, click on the Admin Console button.
- Click on the Insights in the sidebar.
Checking Up On Team Activity:
If you want to check up on the team’s activity, then you need to go to Admin Console. It will give you information regarding the usage of your Dropbox from your team.
You can look at the actions that were performed within the last 28 days by your team members. These actions include accessing the account, adding/removing files, editing the files, viewing docs, and sharing docs.
The owner can gain access to the total storage that is used by your team. You can check the number of shared links and shared folders with at least two members that have done something over the past 28 days.
Also, you can find out the devices and computers of your team members. It will show you from which device they have signed in, and they have done activities over the last 28 days.
Viewing and Filtering Your Team Activity:
If you want to view and filter your team’s activity, simply follow these steps, which are below:
- Head over to www.dropbox.com and log in using the admin credentials.
- Hover your mouse to the left sidebar, and click on the Admin Console.
- Click on the Activity.
- Use the filters to bring out the results and see if someone has done any activity.
Filtering the activities:
- To filter activities, click on the added activity. (Filter it by using the options of date range, people, content, or activities)
- Enter the date that you are searching for and see the activity that was done on that specified day.
- Click on the members and enter their names to check their recent activity.
- You can scan files, folders, or docs by writing a keyword next to the ‘Content’.
You can gain all access to the user’s data after 2017 or whenever you create the account. If your Dropbox Business team is new, the data will start to populate once the activities are performed.
Activity Log and Reports:
Admins have the ability to see many events with the activity reports from the Admin Console. They can also see the applications which are used as well as any comments which are made. Admins can see the devices and domains which have accessed the files or the folders. Not only this, they can view file requests, log-ins, or passwords which have been used.
Admins can see groups, members, and team’s folders, policies, and profiles from the recent activity report. It also tells who have enabled the 2FA (2 Factor Authentication) and who hasn’t.
Moreover, every event has the exact time that actions and activities have happened, when an individual started the action, and details about the event.
If you want to create and export the reports of the activities, you need to follow these steps:
- Head over to www.dropbox.com and log in with your admin credentials.
- Go to the left sidebar, and tap on the ‘Admin Console’ button.
- Click on the ‘Activity’
- Filter out the type of information and date range of the activity report you want to export.
- Click and create the report.
You will get an email that will have a CSV file called Dropbox Business reports once the report is all set to be exported to you.
Team Sharing Activity Reports:
Most of the Dropbox Business admins can easily see how certain data is shared. It can be inside and outside the organization. They can see when someone has created a shared folder, joined a new folder, removed some individual from a folder, or invited someone to a folder. They monitor every activity of their team members.
If someone changes the ownership and transfers it to someone else, permissions are changed, or the folders get moved, the admins will know about that information as well.
It’s just not about the folders that the admins get full access to it, but they can access on a file-level too. Whenever a file gets added, downloaded, edited, reviewed, deleted, restored or anything happens to the file, the admins have access to it too.
To View The Sharing Activities:
If you want to view the sharing activities, follow these simple steps for it:
- Head over to www.dropbox.com and log in with your admin credentials
- Go to the left sidebar, and click on the Admin Console.
- When you go on the activity page, you can see sharing events with other event types.
- Filter out the sharing events only, pick Sharing when you go in the drop-down menu.
Dropbox Plans:
Users can subscribe to the plans of Dropbox. They are available in two types: Consumer and Business. Dropbox Business accounts are referred to as Team accounts. Whichever plan you choose, it gives you the capabilities of checking and viewing history or reports according to your plan.
Checking Your Dropbox Plan Type:
If you want to check that which Dropbox plan you are subscribed to, you need to follow these instructions:
- Go to www.dropbox.com
- Sign in with your credentials.
- Once logged in, you will see the profile picture in the top-right corner of the screen and click on it.
- Click on the Settings button
- You will get two choices: General Tab and Plan Tab. You can find the type of plan here.
The General tab will show you the current plan you are using and the next plan above it. While the Plan tab will give you the same information and how much storage is remaining in your current plan.
Upgrading your Consumer Account to Business Account:
Dropbox Business account has very less risk of data loss or multiple copies of it. It keeps your files secure and safe by giving out sign-in credentials to every team member. It makes it convenient for you to remove the permissions of members when they are not part of your team. The team members can keep the personal files and business files separated.
Upgrading to Business Account:
If you are looking to upgrade your consumer account to a business account, simply follow these instructions to get your account upgraded:
- Upgrade the account to Business.
- Head over to www.dropbox.com and log in with your admin credentials.
- In the left sidebar, click on the Admin Console button.
- Go to the Members page and start inviting the members.
- You can enter their email addresses, and it will start sending them invites on their email.
If other members were added to your Dropbox account, and they had access to it before the upgrade, you need to reset your password now. By doing this, they won’t be able to access the admin console, and they have to create a new password for their account.
Downgrading from Business to Consumer:
If you are looking to downgrade your account from Business to Consumer, follow these steps:
- Head over to www.dropbox.com and log in using your admin’s credentials.
- Go to the left sidebar, and click on the ‘Admin Console’ button.
- Click on the Members page, then click the gear icon next to the member’s name and remove it.
- Or you can click convert to Dropbox Basic account instead.
Final Thoughts:
To conclude this, you are pretty much aware of the incredible storage service, Dropbox. You know many things about the service now. People who want to use this service can subscribe to one of their plans, which will help you in giving shared storage.
You can pick the one that you like, and it is according to your needs. The storage is safe and secure, and your precious and confidential data won’t be at risk when you upload it to the cloud storage.
Frequently asked Questions
How to delete recent activity on dropbox?
To delete recent activity on Dropbox, you can either delete the files one by one or delete the entire Dropbox folder.
Does dropbox notify when someone logs in?
Dropbox does not notify you when someone logs in, but you can see who is logged in and what they are doing from the Activity tab on your account page.
How long dropbox access logs are kept?
Dropbox access logs are kept for a maximum of 30 days.
How to backup texts and call logs to Dropbox?
To backup your text messages and call logs to Dropbox, you’ll need to use a third-party app. There are a few different options available, but we recommend using SMS Backup & Restore.
Once you’ve installed the app, open it and grant it permission to access your Dropbox account. Then, select the type of data you want to back up (text messages or call logs) and tap “Backup.” Dropbox will start uploading your data and you’ll see a progress bar.
What is a Dropbox for teams user?
A user is a person in your team that has their own email address. Every team member has their own user license, and each of them can link their Dropbox account to many devices they want. The devices include PCs, phones, and tablets.
How much storage will my team members get?
Dropbox comes with three plans for the users. It will fit your needs for the team. The standard plan has 5,000 GB of shared storage. For the teams who need more space, the Advanced and Enterprise plans will give much space as you need.
Which plan is better? Dropbox Standard or Advanced?
Standard plan comes with 5,000 GB of storage with security, sharing, and collaboration tools. The advanced plan includes as much as you need. It comes with top-notch security controls and alerts.
Can I have less than 3 users on my account?
Yes, of course. Both of the plans, Standard and Advanced, include a minimum number of 3 users on one account. You won’t have to use all the licenses right away. Licenses are reusable. Users can reserve extra licenses for contractors or their clients.

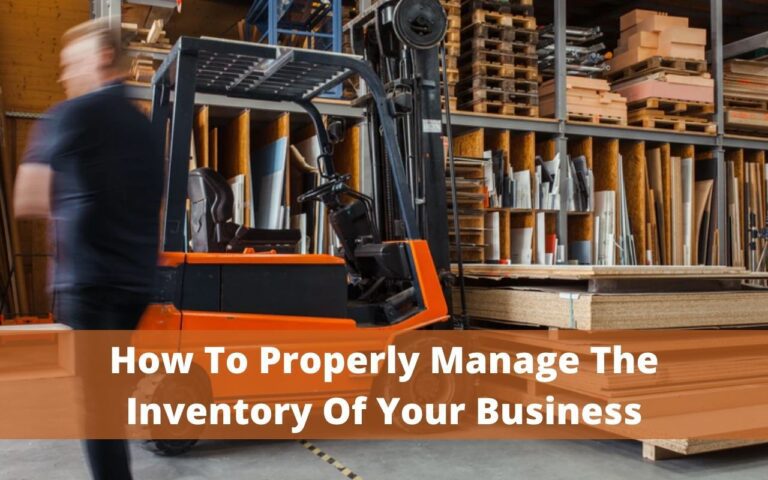
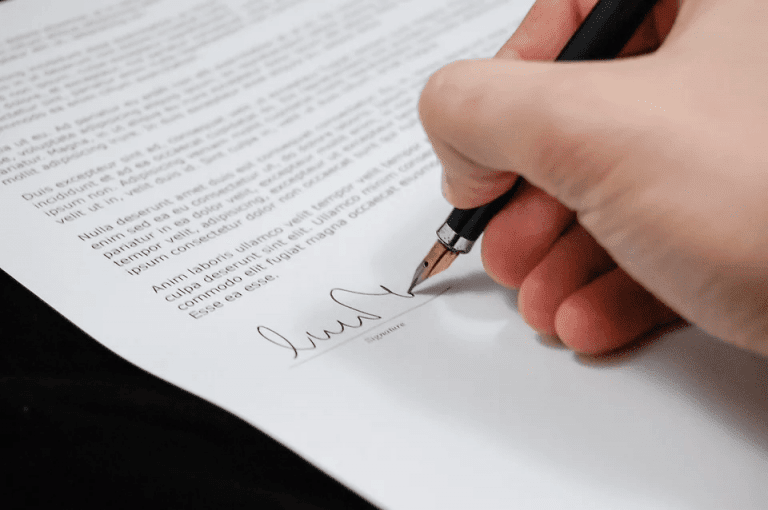
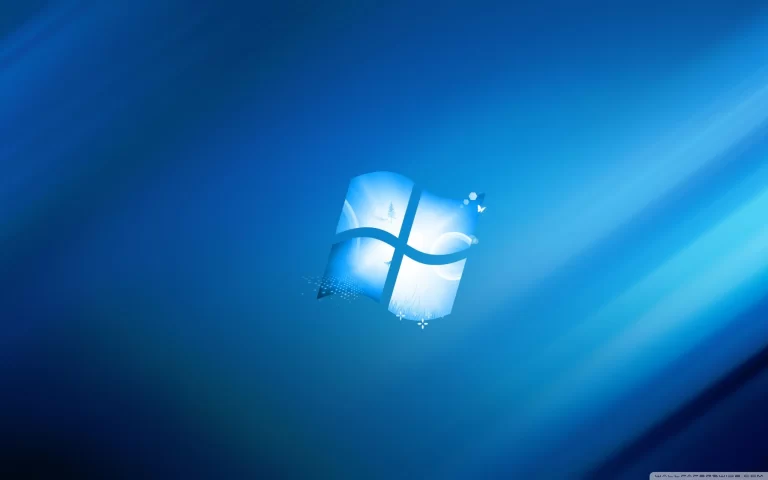
![[Fixed] Use the other installation disc that says 64-bit](https://www.technochops.com/wp-content/uploads/2020/11/Use-the-other-installation-disc-that-says-64-bit-error-768x432.png.webp)

