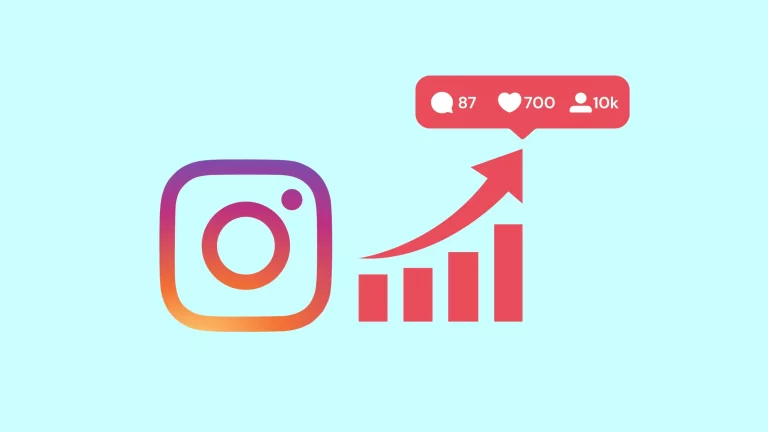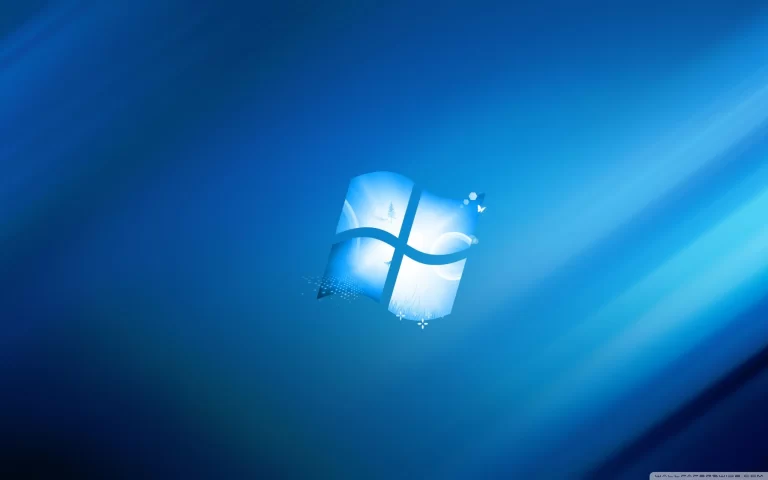How To Move A Website To New Hosting Without Any Issues

Do you need to move your website to new hosting without any issues? Is your current hosting provider not effective? Is it expensive? Does your web page take enough time to appear? Has your website been hacked?
If you are facing these issues, you are at the right place. Here, we will give you wise advice to help you decide or at least understand a web migration process and its elements.
You may find extreme competition in the hosting services sector globally. Old, obsolete, and expensive hosting with few resources and storage space will slow down your website and affect its performance.
Indeed, one of the biggest concerns is downtime, which compels website owners to move to better hosting. A website works well with greater speed and support, ultimately leading to better profitability. So, abandoning it to move on to a better one is a good decision.
In this blog, we will talk about what you should do and what you should not do when moving your website to a new hosting. Before this, it is important to highlight the key elements involved in the website migration process. Finally, we will briefly explain how to migrate hosting with some simple steps.
Elements Involved In A Website Migration
To understand how you can migrate your website, you need to be clear about some key elements involved in the website migration process. You must think when you will abandon your current hosting, all the information you have there will be lost. Thus, when migrating, you must provide all the elements and information correctly to the new provider.
Look at the following key elements involved in the website migration process:
- Domain – It refers to the name with which your page is identified and accessed by your visitors, for example, technochops.com.
- Emails – If you have email accounts related to your domain, such as technochops.com@gmail.com, you need to migrate the emails to the new server. Otherwise, you will lose them irremediably!
- Webpage – Most websites are created with WordPress, HTML, and PHP. Typically, the page consists of a few hundred or thousands of files and at least one database.
Check Payday Loans
Domain Migration
Migrating the domain is not necessary if you want to change the server for your web page and emails. You can leave it in the current provider unless they force you to transfer everything, including the domain.
When migrating the domain, requesting the transfer from the destination registrar is common. If you have a .COM, you need a code called AUTHCODE. You can find it in the control panel of your origin provider. You can also ask them if you do not find it. With AUTHCODE, you can request the domain transfer to the destination registrar. Once you request, the registrar will start the process, taking around five days to complete.
The same thing happens here. The DNS (domain name system) has not been modified; therefore, the web and emails will continue to work and point to the origin hosting service. Once you have the domain in the destination provider, you can migrate the web and emails.
Check Tips And Tricks That Will Make You Better At Investing
Email Migration
One of the complex processes is email migration, as you will need to reconfigure all accounts with the new parameters. Having several accounts and using them with IMAP (Internet Message Access Protocol) on a device will take a lot of time to get everything up and running.
If you do not want to migrate your emails, you can configure them as POP3 (a protocol allowing a single device at a time to access the emails). This is because they will be downloaded to your device, and you can change servers.
However, IT experts recommend using emails as IMAP is good because you can synchronize it between different devices, and various people can use the same account, depending on your needs.
Web Migration
Transferring a website is usually relatively easy. It depends on the software upon which it is created, like a custom-made site and a WordPress or PrestaShop website. A database is usually necessary for the website, suggesting you must also migrate it.
When discussing a WordPress website, you will have two methods to migrate your website. You can go with Duplicator or Better Search to migrate your website. However, it has to be done manually if you have a PrestaShop website.
You will need to take a careful approach when migrating a website because when downloading all the web files via FTP with a client like Filezilla, it may not download all folders and directories. It usually happens with a PrestaShop website, as the FTP tool does not find all folders, possibly due to a large tree of folders. Consequently, you could lose data.
What To Do When Moving A Website To A New Hosting?
At first, you will need to consider the pros and cons of migrating a website to a new hosting. So, how can you consider it? Well, you will have to check the site performance, and if you do not find any issue, you do not need to transfer it.
On the contrary, if you detect problems with your current hosting, you must ensure that these problems are not repeated in the new web hosting.
Check How To Safely Recover Data From A Wiped Phone
The Different Types Of Plans Available
Do you need shared web hosting or cloud web hosting? You need to determine which plan will best suit your website and business needs. Shared hosting has various websites on a single server that shares resources. In Cloud hosting, numerous synced servers sharing resources host the website.
It is necessary to check the characteristics of each plan. You need to investigate the type of support they offer. If they provide a live chat service, they can entertain you at any time of the day.
It is necessary to check the characteristics of each plan. You need to investigate the type of support they offer. If they provide a live chat service, they can entertain you at any time of the day.
So, depending on your needs, you can go with either a shared web hosting or a cloud web hosting plan.
Take A Backup Of Your Website
If you are going to move your website to new hosting for better service, make a backup of your website. This practice is essential before moving. It is not about considering that things can go wrong but about being ready to counter any issues.
Transfer Your Website Before Transferring Your Domain Name
If you have a WordPress website, you will have several plugins that can help you transfer your website to a new hosting. After downloading all the files from the site, you will be ready to move them to the new hosting.
An FTP connection is the most reliable approach. However, you must not forget to enter the new host’s IP address instead of the domain name.
Remember that your domain name will continue to point to your old hosting service. You can accelerate the process by opening two windows in the FTP software: one for old hosting and the other for the new web hosting. It will only be a matter of copying all the files through.
What Not To Do When Moving A Website To A New Hosting?
After the transfer process, you will still need to do a few things. You will need to update the DNS, referring to a process that usually consumes up to 48 hours. It is advisable not to make any changes to your page until the completion of the update.
Two more things you should avoid when moving your website to a new hosting. First, you should not cancel the hosting contract before completing the transfer. Second, you should not leave the website transfer process to the last minute.
Steps Guiding On How To Move A Website To New Hosting
You can move your website to a new hosting service and ensure everything works well by following key steps.
1. Download The Files From Your Website
The first thing you have to do is compress the content if you need to migrate hosting. You can download the files of your web hosting plan through the cPanel File Manager or an FTP connection.
Download Content With cPanel File Manager
- To compress the content, go to cPanel and click on “File Manager” in the “Files” section.
- Now, go to the main directory of your domain, click on it with the right button, and select the “Compress” option.
- Set the file name and click on “Compress File(s)”.
- Select the “Download” option with the right mouse button by hovering over the file you just generated.
- You can now download a copy of your website files to your local device.
Download Content Via FTP
- Downloading the compressed content is not possible using FTP. You can first download the content and then compress it locally.
- Connect via FTP to your hosting plan. You should do this by remembering that you need to have a client like FileZilla installed on your PC.
- Set the connection data (Server, User, Password and Port) and click on “Quick Connection”.
- On the left side, open the directory where you want to save your hosting files.
- Locate the domain’s main directory, click on it with the right button, and select “Download” to save the content locally.
Create A Database Backup
Once you have downloaded the files from the website, you need to download the database content. Now, you would already have downloaded all the content of your site.
Look at the following to know how to locate the database:
You can find the database of your website in the configuration file. It depends on the CMS (content management system) you use.
- WordPress – You can see the database in the wp-config.php file of the main directory, which is defined in the variable “DB_NAME”.
- Joomla – The variable “db” is defined in the main directory within the configuration.php file.
- PrestaShop – PrestaShop – In version 1.6 and earlier, the database is defined in the variable “DB_NAME_” of the file config/settings.inc.php. In version 1.7, it is defined in the file app/config/parameters.php in the variable “database_name”.
- Drupal – The database is configured in the “database” variable of the file sites/default/settings.php.
- Moodle – You can see the database it uses in the config.php file. It is defined with the variable “CFG -> dbname”.
- As in the previous case, you can access this file through the cPanel File Manager or an FTP client.
2. Access The Configuration File Through The File Manager
- Enter the cPanel File Manager, navigate your domain’s directory and search for the file name.
- Right-click on the file and select “View”.
- Locate the corresponding variable, and you will see the database name that your website is using.
3. Access The Configuration File Via FTP
- You can do the same using an FTP client to access the configuration file via FTP.
- After establishing the connection to your hosting plan, navigate to your domain directory and find the database configuration file. Click on it and select the “View/Edit” option with the right mouse button.
- Choose the program with which you want to view the file and click on “OK”.
- Finally, it looks for the corresponding variable with the database name on which the website works.
4. Export The Database
- You have already located the database with which your website works; now you have to export it.
- To export the database with the cPanel file manager, you can use PHPMyAdmin in the “Database” section of cPanel.
- Once inside, select the corresponding database and click the “Export” option.
- You can also export the database remotely. If your current hosting service does not have cPanel, you can back up the database with a connector, such as HeidiSQL. If your computer lacks it, you can download it from the software’s official site and install it with your selected portable version.
Once you have downloaded and installed it, you can launch it, which will display a connection setup window. You can now create your connection to the database by clicking on the “New” button:
- Set the connection data (hostname or IP, username and password) and click on the “Open” button.
- In the area on the left, right-click on the database and click on the “Export database as SQL” option.
- In the export options, choose the creation of tables, the insertion of data, and configure the name, and path of the file where the information will be stored.
5. Upload The Content To The New Hosting Plan
At this point, you already have your website’s content downloaded to your computer: files and database. Now, you can start restoring the destination service.
- First, you will start by uploading your website files (via File Manager or FTP), then restoring the database. We will explain it in more detail below.
Upload The Files To Your Hosting
- If you use cPanel on your new hosting plan, you can easily upload content through the File Manager. You need to enter the directory in which you want to restore the website and click on the “Load” button.
- A new window will then open. Click on “Select File” and search or drag the compressed file you generated from your computer. Click on “Open” to finish.
- Remember that compressing the content before uploading it would be necessary if you have downloaded the content via FTP.
- Go back to the previous screen, look for the uploaded file and choose the “Extract” option by clicking on it with the right button. Wait until the process is completed.
- It moves all files to the parent folder, and it happens when the content has been unzipped to a folder within the chosen directory.
- You can do the same through FTP, dragging the content to your website directory.
Restore The Database
- Once you upload the website files to the hosting, you must restore the database from your generated copy.
- You need to create a new database to restore this.
- Now, you can reaccess PHPMyAdmin and locate the database you created. Afterwards, click “Import” and select the .SQL file with the backup you generated earlier.
6. Configure Your Website
The next step is configuring the website to work with the new database and the user’s permissions.
- Server: Server: Typically, the server will be “localhost”. If it is not this, you need to contact your service to indicate the database server you need to establish.
- Database: The database name you generated in the previous step.
- User and password: The access data to the database.
7. Make Sure That The Transfer Process Is Well Done
After uploading the content and reconfiguring the website to work with the new host and database, you need to ensure that everything works perfectly. How do you do this?
One option is to modify the host files on your computer, forcing a specific domain name to resolve locally to an IP you assign to it.
You can also preview how your website will look on the new server. To do this, open the Migration Test tool and enter the URL of your site, and you will see the DNS servers where your website is hosted.
8. Modify The DNS Of Your Domain
It is almost there! Assigning your new provider’s DNS servers to your domain is the last step. This process may differ a bit, depending on the registrar you use.
Final Words
We hope this blog has helped you know how to move a website to new hosting without any issues. In addition to highlighting what you should do and not do when moving your website to a new hosting, we also shed light on the key elements involved in a website migration process. You can use this blog as a guide by following some important steps that direct you on how to migrate your website to new hosting without trouble.

![[Fixed] Use the other installation disc that says 64-bit](https://www.technochops.com/wp-content/uploads/2020/11/Use-the-other-installation-disc-that-says-64-bit-error-768x432.png.webp)